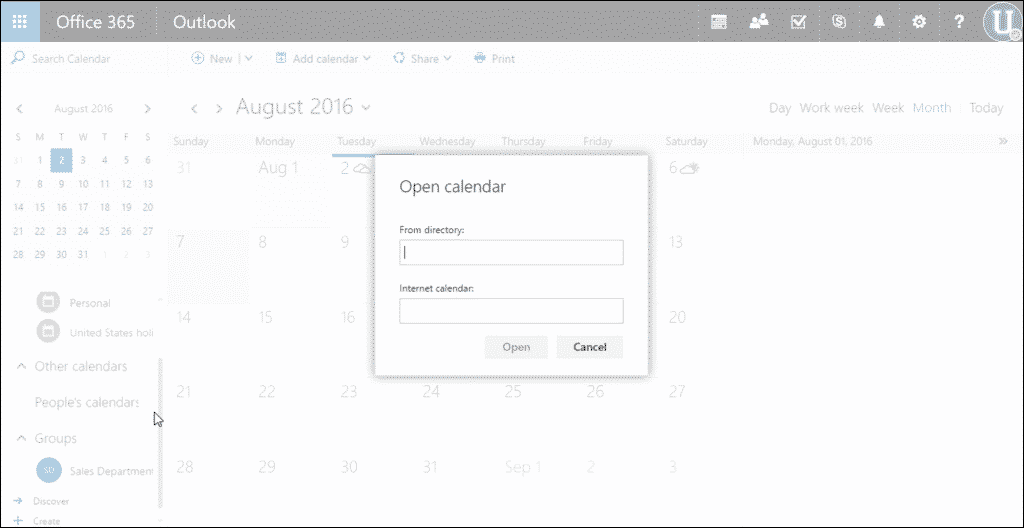Add a Shared Calendar to Outlook on the Web – Tutorial
Add a Shared Calendar to Outlook on the Web: Video Lesson
This video lesson, titled “Adding Shared Calendars,” shows how to add a shared calendar to Outlook on the Web. This video lesson is from our complete Outlook on the Web training, titled “Mastering Outlook on the Web Made Easy v.2016.”
Add a Shared Calendar to Outlook on the Web: Overview
You can add a shared calendar to Outlook on the Web if you receive an invitation from someone else to share their calendar. The easiest way to add a shared calendar to Outlook on the Web is to click the link in the email you received inviting you to share the calendar.
You can also add a shared calendar to Outlook on the Web within the Calendar App. Right-click on “Other calendars” and select the “Open calendar” command. A popup box will appear with two lines for text entry.
Add a Shared Calendar to Outlook on the Web – Tutorial: A picture of a user adding a shared calendar to Outlook on the Web.
If you are adding a calendar from someone within your company, type their name in the “From directory:” field. This acts like the “To:” field in an email message. When the person who is sharing their calendar appears, click their name. Then click “Open” to add their calendar to your Calendar view.
If you are adding a calendar from someone outside your company, type the URL for the calendar into the “Internet calendar” box. Click “Open” to add the calendar to your Calendar view. Generally, internet calendar URLs end in an .ics extension. If you know the URL you are typing is correct, but the calendar will not load, click “Cancel.” Then try to load the calendar again. Sometimes you need to change “http://” to “https://”.
To remove a shared calendar from Outlook on the Web, right-click the calendar. Then click “Remove” to remove it from the Calendar App.
Add a Shared Calendar to Outlook on the Web: Instructions
- To add a shared calendar to Outlook on the Web from a link in an email, click the link in the email.
- To add a shared calendar to Outlook on the Web from the “Other calendars” list, right-click the “Other calendars” list.
- Then choose the “Open calendar” command.
- To add a shared calendar to Outlook on the Web from someone in your organization, enter the name of the person into the “From directory” field.
- When the name appears in the list, click their name.
- Then click “Open” to add their calendar to your “Other calendars” list.
- To add a shared calendar to Outlook on the Web from someone outside your organization, type the URL for the calendar into the “Internet calendar” box.
- Then click “Open” to add the calendar to your “Other calendars” list.
- Generally, an internet calendar will end in a .ics extension.
- If you know the URL is correct, but the calendar won’t load, click “Cancel.”
- Then try to load the calendar again.
- You may need to change “http://” to “https://”.
- To remove a shared calendar from Outlook on the Web, right-click the calendar.
- Then choose “Remove.”