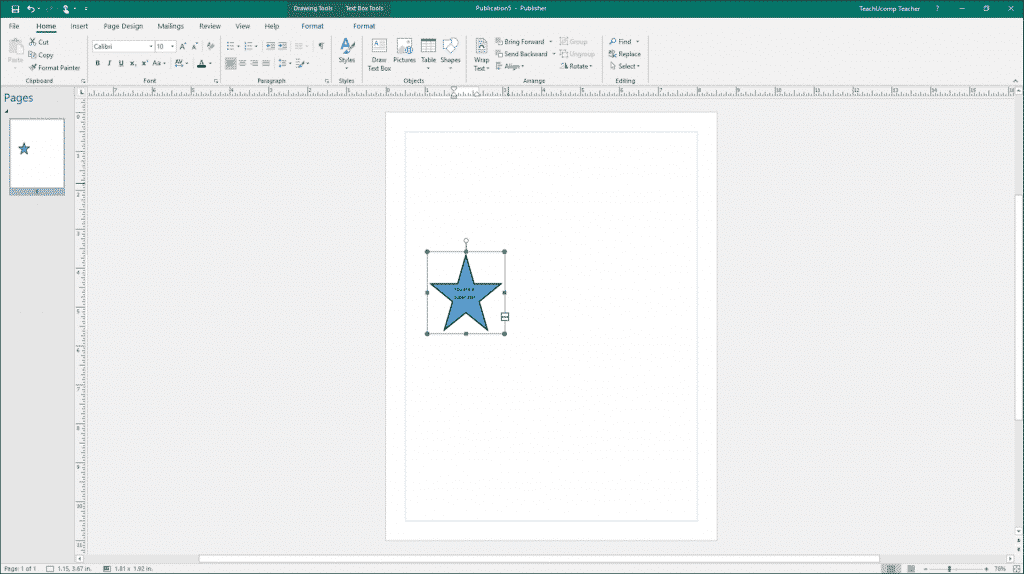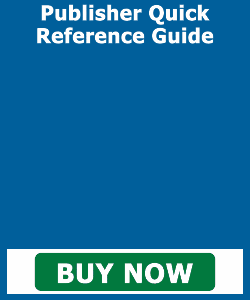Add Text to Shapes in Publisher – Instructions
Add Text to Shapes in Publisher: Video Lesson
This video lesson, titled “Adding Text to Shapes,” shows you how to add text to shapes in Publisher. This lesson is from our complete Publisher tutorial, titled “Mastering Publisher Made Easy v.2019 and 365.”
Add Text to Shapes in Publisher: Overview
You can add text to shapes in Publisher within a page. When you do this, Publisher converts the selected shape into a text box. However, because there are many shapes in Publisher, a text box does not have to be a literal box shape. Using this technique lets you create text circles, text triangles, and many other types of text-containing shapes.
To add text to shapes in Publisher, select a shape in a page to which you want to add text. Then start typing the text you want the shape to contain. Publisher immediately converts the shape into a text-containing shape as you start to type. At that point, the “Format” tab of the “Text Box Tools” contextual tab appears in the Ribbon. It appears in addition to the existing “Format” tab of the “Drawing Tools” contextual tab.
If you add more text than can be displayed within a selected shape, the resizing handles around the shape’s border turn red. This lets you know that the shape contains more text than it can display. An ellipsis mark (…) also appears on the border of the selected object. This also lets you know the text is overflowing the shape.
Add Text to Shapes in Publisher – Instructions: A picture of a shape containing too much text in Publisher. Note the red resizing handles and the ellipsis mark on the shape. This indicates there is more text in the shape than it can display.
To fix this, resize the shape so it is large enough to display the text it contains. Alternatively, link the text in the shape to another empty shape. Doing this then allows overflow text to appear in the second shape.
Add Text to Shapes in Publisher: Instructions
- To add text to shapes in Publisher, click the shape to select it.
- Then start typing the text you want to add.
- The shape is immediately converted to a text-containing shape.
- The “Text Box Tools” and the “Drawing Tools” contextual tabs then appear in the Ribbon.
- If you add more text than can be displayed within the selected shape when adding text to shapes or text boxes, the resizing handles that appear around the border of the object turn red to let you know that the shape contains more text than it can show.
- An ellipsis mark (…) also appears on the border of selected objects that contain overflowing text.
- To display all the text within a shape, resize the shape so that it is large enough to show its text.
- Alternatively, link the text in the shape to another empty shape to show the overflow text in the second shape.