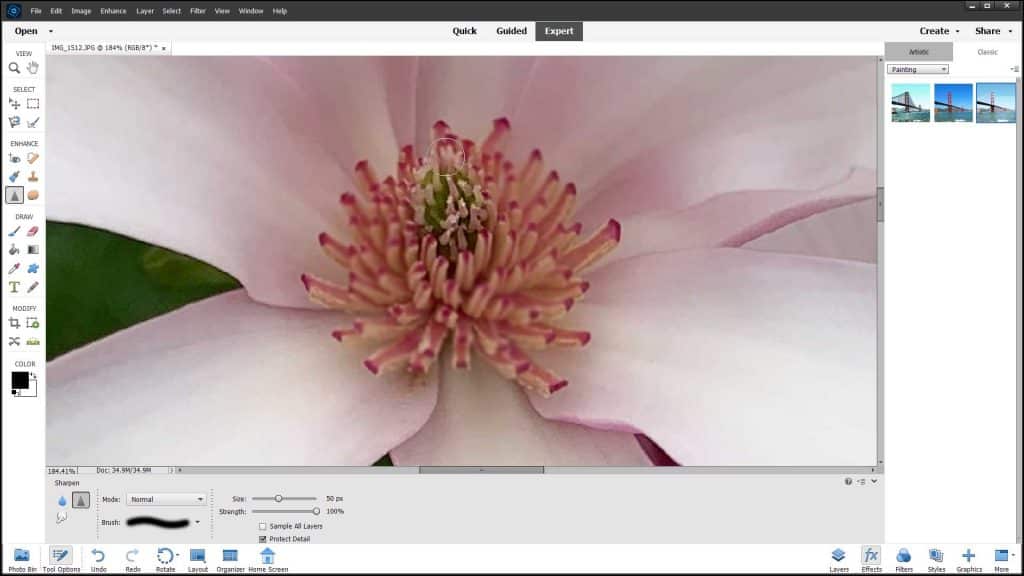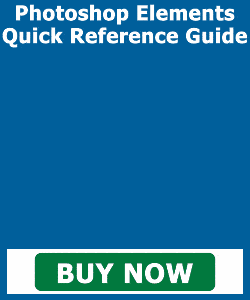Blur or Sharpen Images in Photoshop Elements- Instructions
How to Blur or Sharpen Images in Photoshop Elements: Video
This video lesson, titled “How to Use the Blur Tool and Sharpen Tool in Adobe Photoshop Elements 2023: A Training Tutorial,” shows you how to blur or sharpen images in Photoshop Elements. This lesson is from our complete Photoshop Elements tutorial, titled “Mastering Photoshop Elements Made Easy v.2023.”
Overview of How to Blur or Sharpen Images in Photoshop Elements:
This lesson shows you how to blur or sharpen images in Photoshop Elements. The Blur Tool lets you soften hard edges and reduce fine detail in an image. The Blur Tool shares the same location as the Smudge Tool in the Toolbox within Photoshop Elements. Contrary to that, the Sharpen Tool increases edge clarity and detail visibility in an image.
To blur or sharpen images in Photoshop Elements, select the tool to use from the Toolbox and Tool Options Bar. Then set the brush options. You can set the blending mode, brush, size and also the strength from the drop-downs and sliders available.
Checking the “Sample All Layers” checkbox blurs or sharpens the pixel data using the combined data from all layers. If unchecked, it then only uses data from the currently selected layer. After setting your options, then click and drag over the area in the image you want to blur or sharpen.
Blur or Sharpen Images in Photoshop Elements: A picture of a user blurring photo details by using the Blur Tool in Photoshop Elements.
Instructions on How to Blur or Sharpen Images in Photoshop Elements:
- To blur or sharpen images in Photoshop Elements, select either the Blur Tool or the Sharpen Tool from the Toolbox and Tool Options Bar.
- Then set the brush options, as desired, in the Tool Options Bar. You can set the blending mode, brush, size and also the strength from the drop-downs and sliders available.
- To blur or sharpen pixel data using the combined data from all layers, check the “Sample All Layers” checkbox. If unchecked, it only uses data from the currently selected layer.
- After setting your options, then click and drag over the area in the image you want to blur or sharpen.