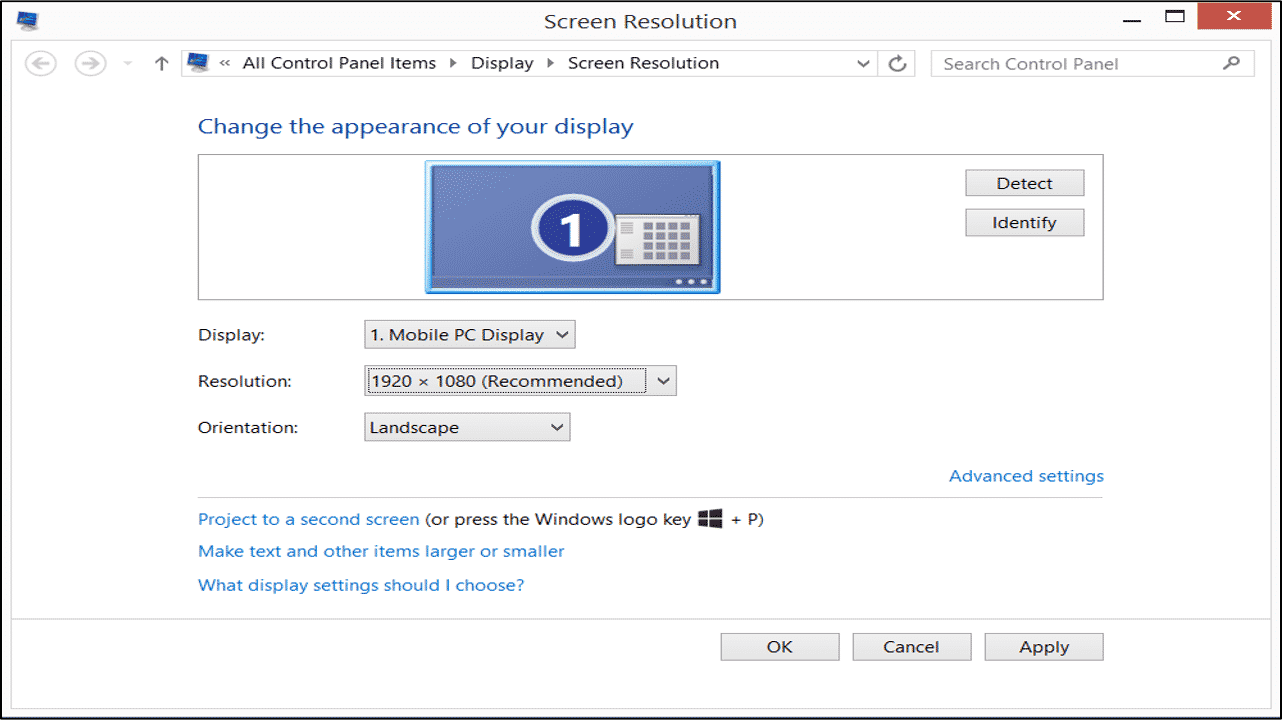Change Screen Resolution in Windows 8.1- Tutorial
Change Screen Resolution in Windows 8.1: Video Lesson
This video lesson, titled “4.3- Changing Screen Resolution,” shows you how to change the screen resolution in Windows 8.1. This video is taken from our complete Windows 8.1 training, titled “Mastering Windows Made Easy v.8.1.”
Change Screen Resolution in Windows 8.1: Overview
When you change screen resolution, you change the available number of pixels shown onscreen. Note that the settings available when you change screen resolution will depend on the monitor used, as well as the display driver installed. When you change screen resolution to increase the screen resolution, you change the quality of the images displayed by increasing resolution as well as allowing for more display area onscreen. Many applications and features have a minimum or optimal screen resolution setting to use. For example, if you choose to use the “App snapping” feature in Windows 8.1, you must have a minimum screen resolution of 1366 x 768. These numbers represent the number of pixels used to display the width and height of the onscreen display. In this lesson, you will learn how to change screen resolution settings using Windows 8.1.
You can access your screen resolution settings by right-clicking in the empty area within your Desktop and then clicking the “Screen resolution” command in the pop-up menu that appears. Alternately, you can click the “Adjust screen resolution” hyperlink under the “Appearance and Personalization” category within the Control Panel window when using the “Category” view.
In the “Screen Resolution” screen that appears, you can select a display to adjust, if needed, from the display icons shown at the top of the screen. If you have multiple monitors connected to your computer, you can change screen resolution for each one, as needed. You can also choose a display to adjust by making a selection from the “Display” drop-down menu.
Change Screen Resolution in Windows 8.1- Tutorial: A picture of the “Screen Resolution” dialog box in Windows 8.1.
For the selected display, use the “Resolution” drop-down to select a screen resolution from the slider that then appears within the drop-down menu. You can then select a display orientation from the “Orientation” drop-down menu that appears. After you change screen resolution in the display, click the “OK” button to accept the changes. Windows will preview the changes and then allow you to either keep the changes or revert to your previous display settings in a message box that appears onscreen. If you decide that you would like to keep the display settings, then click the “Keep changes” button. If you want to revert to the previously used display settings, then click the “Revert” button or simply wait until the timer expires at which point the settings will revert automatically. This is to safeguard against accidentally setting your display at a resolution that you cannot view or use.
Change Screen Resolution in Windows 8.1: Instructions
- Right-click in the empty area within your Desktop and then click the “Screen resolution” command in the pop-up menu that appears.
OR
- Click the “Adjust screen resolution” hyperlink under the “Appearance and Personalization” category within the Control Panel window when using the “Category” view.
- In the “Screen Resolution” screen that appears, you can select a display to adjust, if needed, from the display icons shown at the top of the screen. You can also choose a display to adjust by making a selection from the “Display” drop-down menu.
- For the selected display, use the “Resolution” drop-down to select a screen resolution from the slider that then appears within the drop-down menu.
- You can then select a display orientation from the “Orientation” drop-down menu that appears.
- After you change screen resolution in the display, click the “OK” button to accept the changes.
- Windows will preview the changes and then allow you to either keep the changes or revert to your previous display settings in a message box that appears onscreen.
- If you decide that you would like to keep the display settings, then click the “Keep changes” button.
- If you want to revert to the previously used display settings, then click the “Revert” button or simply wait until the timer expires at which point the settings will revert automatically.