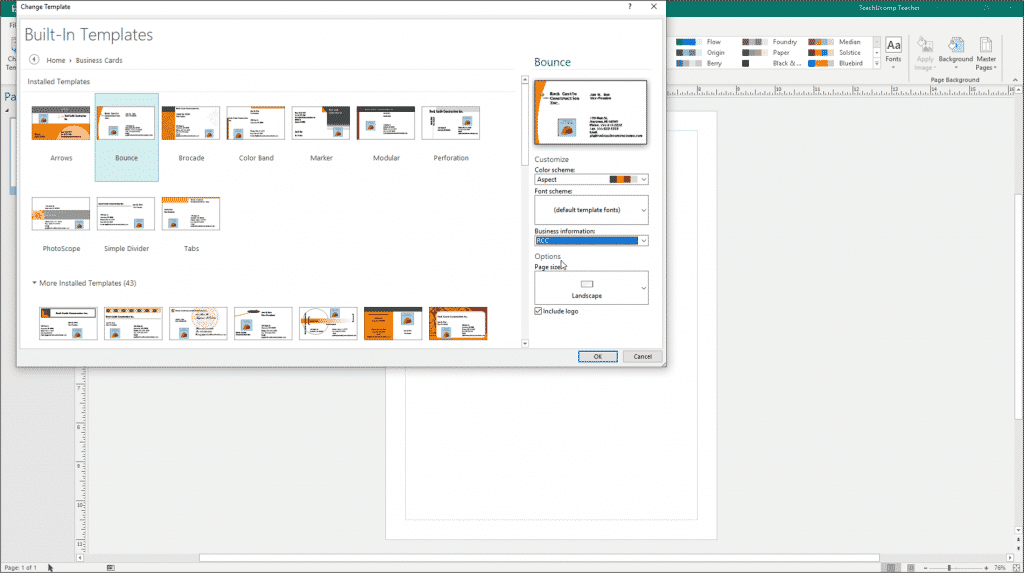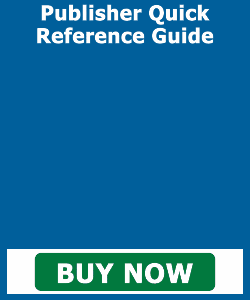Change Templates in Publisher – Instructions
Change Templates in Publisher: Video Lesson
This video lesson, titled “Changing the Publication Template,” shows how to change templates in Publisher. This video lesson on how to change templates in Publisher is from our complete Publisher tutorial, titled “Mastering Publisher Made Easy v.2019 and 365.”
Change Templates in Publisher: Overview
You can change templates in Publisher to switch a publication’s layout and page design. The ability to change templates in Publisher helps when starting from a blank page design. It lets you change the blank page template to a selected type of publication template, before adding text and pictures.
It can also save time in designing page layouts and setting page sizes when creating various types of publications. Preset templates include brochures, business cards and flyers, among others.
To change templates in Publisher, click the “Page Design” tab in the Ribbon. Then click the “Change Template” button in the “Template” button group. Doing this then opens the “Change Template” dialog box. Click the “Home” hyperlink at the top of the dialog box to display the publication types in the area below.
Click a publication category type in the listing to then display the many publication styles for the selected publication type. Then click a specific type of publication style in this list to view the publication settings you can modify. These settings appear in a pane at the right side of the “Change Template” dialog box. Use the drop-down menus and other options in the “Customize” section of this pane to apply your desired settings.
Change Templates in Publisher – Instructions: A picture of a user changing a publication template in Publisher and customizing the selected template.
After changing the settings, click the “OK” button at the bottom of this dialog box. Doing that then applies the selected template to your current publication.
Change Templates in Publisher: Instructions
- To change templates in Publisher, click the “Page Design” tab in the Ribbon.
- Then click the “Change Template” button in the “Template” button group to open the “Change Template” dialog box.
- Click the “Home” hyperlink at the top of the dialog box to display the publication types in the area below.
- Click a publication category type in the listing to then display the many publication styles for the selected publication type.
- To view the publication settings in a pane at the right side of the “Change Template” dialog box, click a specific type of publication style in this list.
- Use the drop-down menus and other options in the “Customize” section of this pane to apply your desired settings.
- To apply the template and settings you chose, click the “OK” button at the bottom of this dialog box.