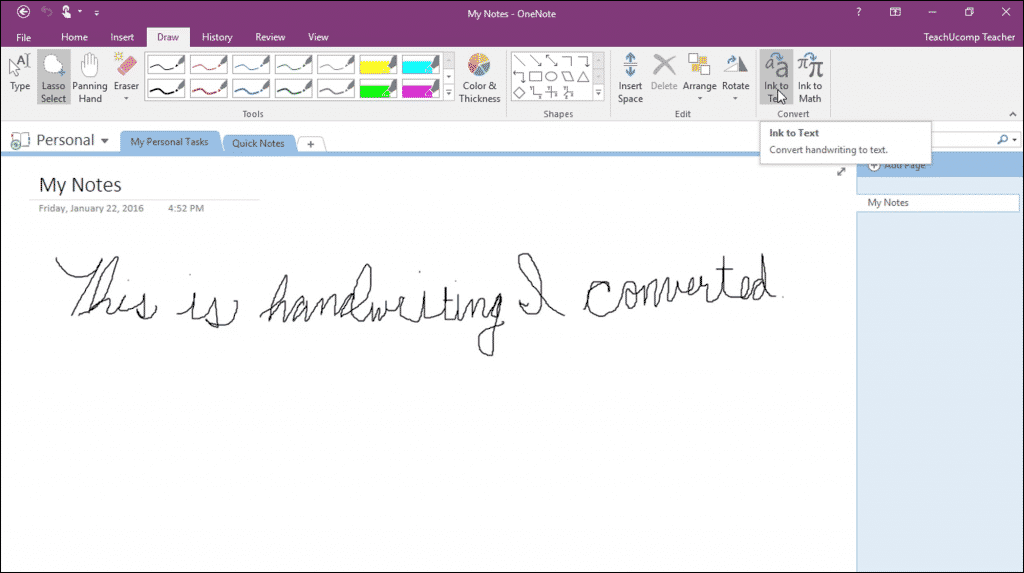Convert Handwriting to Text in OneNote – Instructions
Convert Handwriting to Text in OneNote: Video Lesson
This video lesson, titled “Converting Handwriting to Type,” shows how to convert handwriting into text in OneNote. This video lesson is from our complete OneNote tutorial, titled “Mastering OneNote Made Easy v.2016-2013.”
Convert Handwriting to Text in OneNote: Overview
The ability to convert handwriting to text in OneNote is one of the programs’ great features. When you convert handwriting into text in OneNote, the text looks as though it had been typed on a keyboard. This feature helps users who take handwritten notes make their notes easier to read.
For example, assume you took handwritten notes on your tablet during a meeting. Also assume you then wanted to convert those notes to typed meeting minutes to distribute to attendees afterward. In this case, using the “Ink to Text” feature of OneNote will help to make your handwritten notes easier to read. While not a perfect technology, it can be useful to try to convert your handwritten notes. Often, it saves you time by not having to re-type notes you have already taken.
Convert Handwriting to Text in OneNote – Instructions: A picture of a user converting handwriting to text in OneNote.
To convert handwriting to text in OneNote, first select the note that you want to convert. Then click the “Draw” tab in the Ribbon. Then click the “Ink to Text” button in the “Convert” button group on the “Draw” tab of the Ribbon. OneNote will then convert the handwriting in the note to typed text.
Convert Handwriting to Text in OneNote: Instructions
- To convert handwriting to text in OneNote, select the note to convert.
- Then click the “Draw” tab in the Ribbon.
- Then click the “Ink to Text” button in the “Convert” button group on the “Draw” tab of the Ribbon.
- OneNote will then convert the handwriting to typed text.