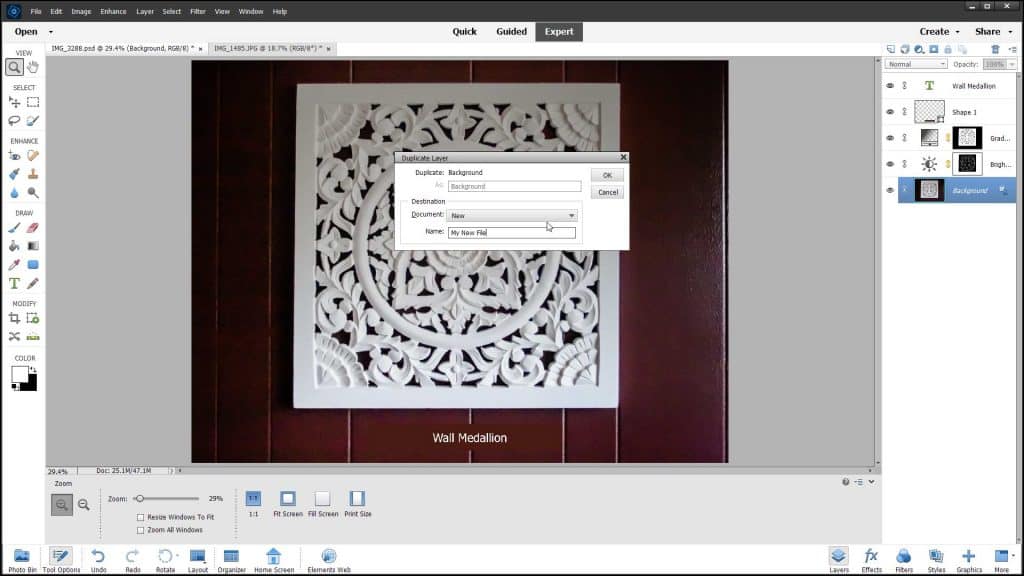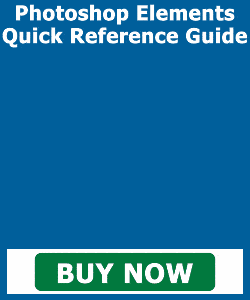Duplicate a Layer in Photoshop Elements – Instructions
Duplicate a Layer in Photoshop Elements: Video
This video lesson, titled “Learn How to Duplicate Layers in Adobe Photoshop Elements 2023: A Training Tutorial,” shows how to duplicate a layer in Photoshop Elements. This video lesson is from our complete Photoshop Elements tutorial, titled “Mastering Photoshop Elements Made Easy v.2023.”
Overview of How to Duplicate a Layer in Photoshop Elements:
You can quickly duplicate a layer in Photoshop Elements. Doing this then creates another copy of the layer’s content in the same image or within a different image file. You can also duplicate a layer within an image file that has a different pixel resolution. However, doing this may display the layer’s content at a different size than intended.
To immediately create a duplicate layer in a Photoshop Elements file, click and drag the layer in the Layers panel to duplicate and then drop it on top of the “Create a new layer” button at the top of the Layers panel. Alternatively, to duplicate a layer in Photoshop Elements and set its name and document destination, first open the destination Photoshop Elements document into which to duplicate the layer, if needed. Then select the layer in the Layers panel to duplicate within the initial Photoshop Elements document. Then select “Layer| Duplicate Layer…” from the Menu Bar to open the “Duplicate Layer” dialog box.
Type a name for the duplicate layer into the “As” field in the “Duplicate Layer” dialog box. To select into which document to copy the duplicate layer, select a choice from the “Document” drop-down. To instead copy the duplicate layer to a new document, select the “New” choice from the “Document” drop-down. Then type a name for the new Photoshop Elements document into the “Name” field. After selecting the name of the duplicate layer and its destination in the “Duplicate Layer” dialog box, click the “OK” button to duplicate the selected layer in the Layers panel.
A picture showing how to duplicate a layer in Photoshop Elements using the “Duplicate Layer” dialog box.
Instructions on How to Duplicate a Layer in Photoshop Elements:
- To immediately create a duplicate layer in a Photoshop Elements file, click and drag the layer in the Layers panel to duplicate and then drop it on top of the “Create a new layer” button at the top of the Layers panel.
- Alternatively, to duplicate a layer in Photoshop Elements and set its name and document destination, first open the destination Photoshop Elements document into which to duplicate the layer, if needed.
- Then select the layer in the Layers panel to duplicate within the initial Photoshop Elements document.
- Then select “Layer| Duplicate Layer…” from the Menu Bar to open the “Duplicate Layer” dialog box.
- Type a name for the duplicate layer into the “As” field in the “Duplicate Layer” dialog box.
- To select into which document to copy the duplicate layer, select a choice from the “Document” drop-down.
- To instead copy the duplicate layer to a new document, select the “New” choice from the “Document” drop-down.
- Then type a name for the new Photoshop Elements document into the “Name” field.
- After selecting the name of the duplicate layer and its destination in the “Duplicate Layer” dialog box, click the “OK” button to duplicate the selected layer in the Layers panel.