Formatting Charts in Crystal Reports 2013
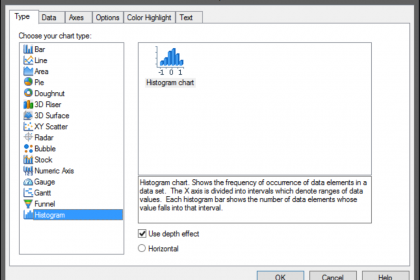
Editing Charts
You can edit a chart object once it has been created, if needed. You can click the chart object once to select it and set the focus of the application to the chart object. It will appear with a blue border around its perimeter so that you can tell when it is selected. You can click and drag the chart object around by its border to move it, if needed. You can also place your mouse pointer over any one of the small blue resizing squares on the border of the chart until you see the mouse pointer turn into a double-pointed arrow. You can then click and drag at that point to change the size of the chart area.
It is important to also notice that a chart is really a larger container for several independently selectable smaller objects. While you can make changes to the entire chart area, you can also click on the individual elements, such as the data series, the legend, and the labels within the chart after you have selected the entire chart area by simply clicking once again on the particular object that you wish to select within the chart area. You will find that not only can you edit the properties of the entire chart, but you can also set the properties of the individual elements within the chart.
To edit the chart object itself using the “Chart Expert” after you have created it, just select the chart object and then choose “Format| Chart Expert…” from the Menu Bar. You can also just right-click on the chart object and then select the “Chart Expert…” command from the pop-up menu that appears. You can then step back through the tabs in the “Chart Expert” dialog box, changing the settings as needed.
Setting General Chart Options
You can set general options for a selected chart by choosing “Chart| Chart Options…” from the Menu Bar. You could also right-click on the chart and choose “Chart Options…” from the pop-up menu which appears. Either way, this will launch the “Chart Options” dialog box. This dialog box is used to change the layout and appearance of a chart and also hide and show chart labels and other chart objects.
You can click the “Appearance” tab to set general formatting options for your selected chart type. The options displayed here will vary depending on the type of chart selected. Depending on what type of chart you created, you will use the sliders and settings on this tab to set the options for your chart type.
On the “Titles” tab, you can set options for the chart titles which you have available.
On the “Data Labels” tab you can set the general display options of the data labels used for the chart. Note that for “Gauge” chart types, the “Data Labels” options are set on the “Quality Bands” tab, instead. Once again, the options for how to display the data labels will change, depending on your selected chart type.
On the “Legend” tab, you can set options for the display and placement of the chart legend.
On the “Gridlines” tab, you can set the formatting and display of the gridlines in your selected chart.
On the “Axes” tab, you can set the formatting and display of chart axes. If you are setting the properties of a dual-axes chart, then you can set the additional axes options on the “Multi-Axes” tab. This tab will only appear if you check the “Dual Axes” checkbox on the “Axes” tab, if available.
Once you have set the general chart options that you wish to view in this dialog box, click “OK” to apply the changes to your selected chart.
Formatting Selected Chart Items
You can set the formatting of selected chart items by first selecting the individual item within the chart area that has the appearance that you wish to change. You can then choose “Chart| Format (object name)…” from the top of the Menu Bar drop-down menu, or just right-click on the selected chart element and choose “Format (object name)…” from the pop-up menu which appears.
In the “Format (object name)” dialog box which appears, there are various tabs which you can use to change the appearance of the selected item. The specific tabs available will depend entirely on the type of object selected. Common tabs that are available for many objects are: “Font,” “Line,” “Border,” “Layout,” and “Fill.” Depending on what object was selected, note that some of these tabs may appear unavailable for use. For example, if there was no text associated with the selected chart object, then the “Font” tab would appear unavailable.
On the “Font” tab, you can set the style of text displayed in the selected object. Use the drop-downs on this tab to make your desired changes. You can change the font face used by selecting a choice from the “Font:” drop-down. You can add bolding or italics by clicking either the “B” or “I” button, as desired. You can then click one of the buttons available to set the horizontal alignment of the text within the selected object. You can select either “Align Left,” “Align Center,” or “Align Right.” You can click the “Color:” drop-down to pick a font color from the colors displayed in the color cubes in the drop-down menu. If you wish to create a custom color, you may click the “More…” button toward the bottom of this drop-down to open the “Color” dialog box, where you can create and set a custom color. You can then use the “Size:” drop-down to select a font size. Use the “Frame:” drop-down to select a style of border for the selected text. The options that you choose can be viewed in the “Preview:” window at the bottom of this tab.
On the “Line” tab, you can set the color of the selected line of the chart item using the “Color:” drop-down. Then use the “Style:” and “Thickness:” drop-downs to set the desired line style and thickness for the selected line.
On the “Border” tab, you can set the color of the border of the selected chart item using the “Color:” drop-down. Then use the “Style:” and “Thickness:” drop-downs to set the desired line style and thickness for the border.
On the “Layout” tab, you can set the appearance of the legend and labels in the chart. Use the checkboxes and drop-down on this tab to make your desired selections. The exact options available in this tab will depend on the type of chart which you have selected.
On the “Fill” tab, you set the fill, or interior, color of the selected chart object. You can apply a simple color choice using the color cubes available from the “Foreground Color:” drop-down. However, if you would like a more sophisticated appearance, you can make use of the “Pattern,” “Gradient,” “Texture,” and “Picture” buttons to apply a more interesting fill effect than just a simple color.
To apply a pattern, click the “Pattern…” button to open the “Choose a Pattern” dialog box. In this dialog box, select a pattern that you want to use as the fill pattern from the choices listed at the left. You can then set the “Foreground:” and “Background:” colors by clicking the “paint can” button next to each label, and then selecting the desired choice from the drop-down menu of color cube choices. The pattern that you have selected will be displayed in the “Preview:” square. When you have the desired pattern set, click “OK” to return to the “Fill” tab in the “Format (object name)” dialog box.
You can apply a gradient by clicking the “Gradient…” button to open the “Choose a gradient to apply to the selected areas” dialog box. Here, you can simply click on the type of gradient that you want to apply in the list shown and then click “OK” to apply the selected gradient. If you wish to create your own customized gradient, then you can instead click the “Advanced Options >>” button to expand the dialog box.
To the right, you can create and customize your own gradients. You can begin to create a gradient by selecting a preset gradient from the list that is as similar as possible to the gradient that you would like to create. You could also use the drop-down below the gradient preview to select the name of a preset gradient to use, or you can click the arrow buttons to scan through the list of presets until you find the one you want.
You can change the colors used in the displayed gradient by clicking the “paint can” buttons shown at either end of the gradient strip and then selecting the desired color to use from the color cubes displayed. You can change the type of gradient pattern used by selecting either the “Linear,” “Circular,” or “Rectangular” option buttons. You can then use the “Angle,” “Horizontal Offset” and “Vertical Offset” spinner buttons to change the direction and angle of the gradient.
When you have created the desired gradient, you can then click a button to save or dismiss your changes. Click the “Save” button to save your changes and overwrite the old preset gradient. You can click the “Save As…” button to invoke the “Enter the Gradient Preset Name” dialog box, where you can type a new name for the gradient which you have created and then click “OK” to create and save a new preset gradient. You can rename a gradient by clicking the “Rename” button and typing the new name into the “Enter the Gradient Preset Name” dialog box. You can click the “Delete” button to delete the selected preset gradient. You can click the “Duplicate” button to create a duplicate copy of the current gradient, if desired. Once you have made any changes to the gradient, you can click “OK” to return to the “Fill” tab of the “Format (object name)” dialog box.
You can apply a texture to a selected chart object by clicking the “Texture…” button on the “Fill” tab of the “Format (object name)” dialog box. This opens the “Choose a texture to apply to the selected areas” dialog box. You can click on the name of the tab that contains the type of texture that you would like to use. You can then scroll through the lists of available textures on the tab and click on the one that you would like to use. If you click the “Advanced Options >>” button, you will view the expanded dialog box, where you can choose additional customization options for your texture by choosing the desired option buttons. The changes that you select can be seen in the preview box at the right side of the dialog box. When you have selected the desired texture and set any additional options which you would like to apply, click “OK” to return to the “Format (object name)” dialog box.
If you want to use a picture as the fill effect for the selected chart object, then click the “Picture…” button in the “Fill” tab to open the “Choose a picture” dialog box. You can select one of the pieces of clip art displayed by clicking on it. If you wish to set any additional options, you can click the “Advanced Options >>” button to expand the dialog box to the right. You can click the checkbox for “Pictograph (Scale Picture to Grid Unit)” to fit one entire picture within each major grid unit of the data series of a bar chart. You can then select one of the selected display options for flipping the image from the four options shown. If you wish to browse for a piece of clip art to use from your computer or network, you can click the “Browse…” button to launch the “Open” dialog box. You can then navigate to the folder that contains the clip art (.wmf) file that you wish to use in the report. You can click on the file to select it and then click the “Open” button to return to the “Choose a Picture” dialog box. Click “OK” when you are ready to return to the “Fill” tab of the “Format (object name)” dialog box.
After you have set the desired formatting options for the selected chart element in the “Format (object name)” dialog box, click “OK” to apply the selected formatting.
Formatting Chart Gridlines
If you have created a chart that makes use of an underlying grid of values upon which the data series are charted, you can set the formatting of the chart gridlines and value scaling. To do so, first select a chart gridline. Note that you may have to be very careful where you click, as it is sometimes tricky to select a gridline. Once it is selected, choose “Chart| Format Grid Lines…” from the Menu Bar. You could also just right-click on the chart and then choose “Format Grid Lines…” from the pop-up menu which appears.
In the “Format Gridlines…” dialog box, you can format all of the gridlines in your chart. On the “Line” tab, you can set general formatting options such as the color and thickness of the selected gridlines. On the “Scales” tab you can set scaling options like the minimum and maximum values to display on the axis, the base measurement unit, and the major and minor scaling units. If you want Crystal Reports to handle the settings, you can check the checkboxes under the “Auto-Scale” column for the “Minimum Value:,” “Maximum Value:,” “Major Interval:,” and “Minor Steps:.” If you want to set your own value settings for any one of these values shown, just uncheck the checkbox and then specify the desired value in the text box to the right of the attribute label. You also have a separate section of checkbox options that you can check or uncheck to alter the appearance of the gridlines, as desired.
On the “Layout” tab, you can select whether or not to display the major and minor gridlines within the chart grid. You can also use the drop-downs available to specify additional stylistic settings for the appearance of the ticks and lines of the gridlines. Once you have set the appearance of the gridlines within the grid as you would like, click “OK” to close the dialog box and apply the selected formatting.

