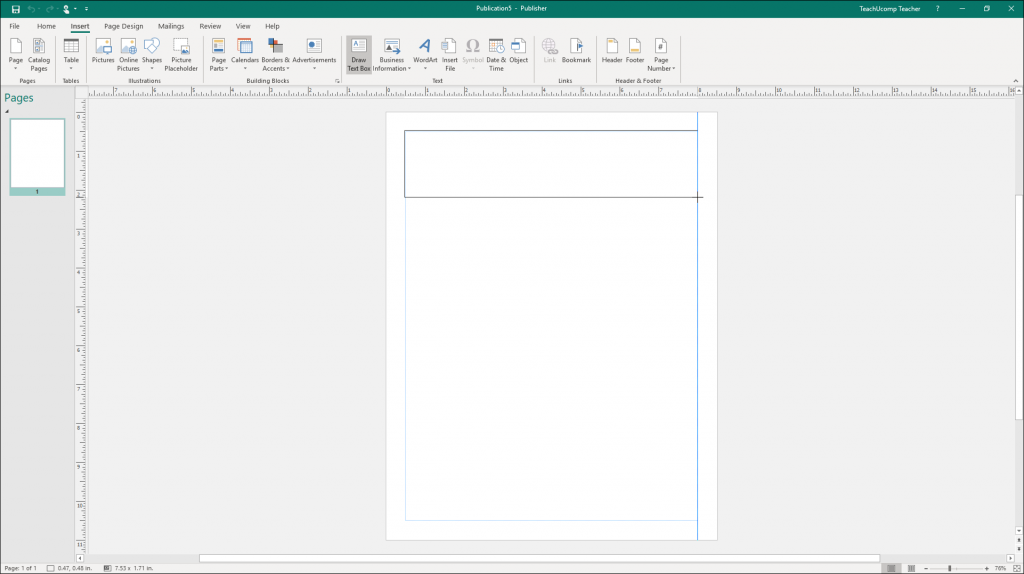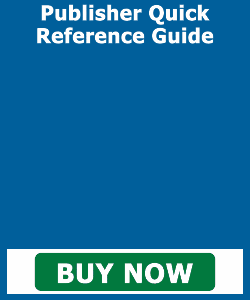Insert a Text Box in Publisher- Instructions
Insert a Text Box in Publisher: Video Lesson
This video lesson, titled “Inserting Text Boxes,” shows how to insert a text box in Publisher. This video is from our complete Publisher tutorial, titled “Mastering Publisher Made Easy v.2019 and 365.”
Insert a Text Box in Publisher: Overview
You can insert a text box in Publisher to display text within a publication page. To insert a text box in Publisher, click the “Home” tab in the Ribbon. Then click the “Draw Text Box” button in the “Objects” button group. Alternatively, to insert a text box in Publisher, click the “Insert” tab in the Ribbon. Then click the “Draw Text Box” button in the “Text” button group.
After performing either action, your mouse pointer turns into a black crosshair when you hold it over the publication page. Next, click and drag over the area in the publication where you want to insert a text box in Publisher. When you release the mouse button, you then create the text box. The blinking insertion marker for the text you type then appears within the text box. You can then immediately type the text you want the text box to contain.
After inserting a text box in Publisher, you will see two contextual tabs appear within the Ribbon. You will see the “Format” tab of the “Drawing Tools” contextual tab. You will also see the “Format” tab of the “Text Box Tools” contextual tab. The buttons on these two contextual tabs let you format the text box and the text it contains. Note they are available whenever you have a text box selected in your page.
Insert a Text Box in Publisher- Instructions: A picture of a user inserting a text box in Publisher.
Insert a Text Box in Publisher: Instructions
- To insert a text box in Publisher, click the “Home” tab in the Ribbon.
- Then click the “Draw Text Box” button in the “Objects” button group.
- Alternatively, to insert a text box in Publisher, click the “Insert” tab in the Ribbon.
- Then click the “Draw Text Box” button in the “Text” button group.
- After performing either action, your mouse pointer turns into a black crosshair when you hold it over the publication page.
- Then click and drag over the area within the publication you want the text box to cover.
- Then release the mouse button to create the text box.
- The blinking insertion marker for the text you will type appears within the text box.
- Then type the text you want the text box to contain.