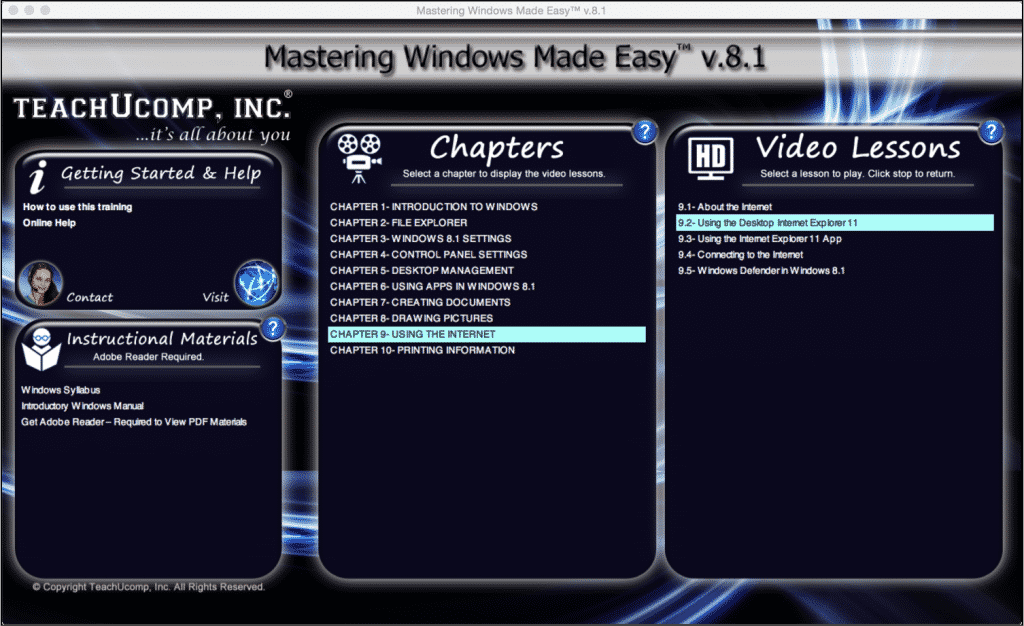Internet Explorer 11 in Desktop Mode- Tutorial
Internet Explorer 11 in Desktop Mode: Video Lesson
This video, titled “Using the Desktop Internet Explorer 11,” shows how to use Internet Explorer 11 in Desktop mode. This video is from our complete introductory Windows 8.1 training, titled “Mastering Windows Made Easy v.8.1.”
Internet Explorer 11 in Desktop Mode: Overview
A “web browser” is a software application used to make navigating the Internet easy for the user. It does this by providing a graphical user interface, so the user can click menus, icons, or buttons, rather than learning difficult computer commands. It is also called a “web client” because the browser application resides on the client computer. This means it resides on the computer of the individual using it, rather than residing on a web server. In this tutorial, you will learn about using Internet Explorer 11 in Desktop mode in Windows 8.1.
Internet Explorer is a web browser made by Microsoft that allows the user to view web pages when they are connected to the Internet. Internet Explorer is installed on most computers with a Windows operating system. You can easily identify the browser by its icon. Internet Explorer’s icon is a large blue “e.” You will see a button for Internet Explorer 11 in Desktop mode appear in your Taskbar within the Desktop app in Windows 8.1. To open Internet Explorer 11 in Desktop mode in Windows 8.1, click the button in the Taskbar.
When the browser window for Internet Explorer 11 in Desktop mode opens, you will find the window to be similar to many of the other windows you have opened. There is a “Title Bar” at the top of the window that contains three buttons located at the far right end. You can use theses buttons to “Minimize,” “Maximize,” and “Close” the browser. At the far left end are the “Back” and “Forward” navigation buttons that allow you move back and forward through the web pages you have visited. The large white text box to the right of those two buttons is called the “Address Bar.” This bar displays the web page address of the web page currently displayed on your screen. You can type the address of any page you want to view here and either click the “Go to” button, which is displayed as an arrow button at the end of the Address Bar, or press the “Enter” key on your keyboard to go to the web page address you entered. The web page will then be displayed within the tab that appears to the right of the Address Bar.
In the center of the window is where you will view the content of the web page. Often you will find scroll bars at the right and bottom of this area that allow you to scroll through the web page to see the entirety of the web page.
While you may enter web page addresses into the Address Bar in Internet Explorer 11 in Desktop mode to visit web sites you are familiar with, you may also need to search the web for web pages that may contain content for which you are searching. To do this in Internet Explorer 11 in Desktop mode, which comes with Windows 8.1, type the words or phrases for which you want to find matching web pages directly into the “Address Bar.” Then click the “Go to” button, or press the “Enter” key on your keyboard, to display a search results web page that shows hyperlinks of web pages that may contain content related to the terms for which you searched. You can click these hyperlinks to view the associated web pages. As you move from page to page, you can use the “Back” and “Forward” buttons in the upper left corner of the window to move back to the results of the web search.
You can right-click a web page tab shown at the top of the window and then select the “New tab” command from the pop-up menu that appears to open a new web page on a separate tab within Internet Explorer 11. You can then click between the open tabbed windows within the web browser window, so you can easily keep information from multiple web pages in view. You can close any tabbed page within the program by clicking the small “x” button at the right end of any tab shown.
If you are trying to find specific text within a web page displayed within Internet Explorer in Desktop mode, click the “Tools” button. This is the button that look like a cog and is displayed in the upper-right corner of the window. After clicking this button, roll down to the “File” command in the drop-down menu that appears, and then click the “Find on this page” command in the side menu that appears. Doing that will open a “Find” bar at the top of the window, below the “Address Bar,” where you can enter the text to find on the page into the “Find” text box. You can then click the “Previous” and “Next” buttons to jump to the different occurrences of the text within the page. You can then click the “x” button at the left end of the “Find” bar to close it when you are finished.
Internet Explorer 11 in Desktop Mode: Instructions
- Connect to the Internet.
- To open Internet Explorer 11 in Desktop mode in Windows 8.1, open the “Desktop” app and then click the Internet Explorer 11 button in the Taskbar at the bottom of the Desktop.
- Within the browser window, there is a “Title Bar” at the very top of the window that contains three buttons at the far right end that you can use to “Minimize,” “Maximize,” and “Close” the browser.
- At the far left end are the “Back” and “Forward” navigation buttons that allow you move back and forward through the web pages you have visited.
- The large white text box to the right of those two buttons is called the “Address Bar.” This bar displays the web page address of the web page currently displayed on your screen.
- To view a web page in Internet Explorer 11 in Desktop Mode by entering its URL, type the URL address (e.g. https://www.teachucomp.com) of any page you want to view into the Address Bar.
- Then either click the “Go to” button, which is displayed as an arrow button at the end of the Address Bar, or press the “Enter” key on your keyboard to go to the web page address you entered.
- The web page will be displayed within the tab that appears to the right of the Address Bar.
- In the center of the window is where you will view the content of the web page in Internet Explorer 11 in Desktop mode. Often you will find scroll bars at the right and bottom of this area that allow you to scroll through the web page to see the entirety of the web page.
- To search the web for web pages that may contain content for which you are searching when using Internet Explorer 11 in desktop mode, type the words or phrases for which you want to find matching web pages directly into the “Address Bar.”
- Then click the “Go to” button, or press the “Enter” key on your keyboard, to display a search results web page that shows hyperlinks of web pages that may contain content related to the terms for which you searched.
- You can click these hyperlinks to view the associated web pages.
- As you move from page to page, you can use the “Back” and “Forward” buttons in the upper left corner of the window to move back to the results of the web search.
- You can right-click a web page tab shown at the top of the window and then select the “New tab” command from the pop-up menu that appears to open a new web page on a separate tab within Internet Explorer 11.
- You can then click between the open tabbed windows within the web browser window, so you can easily keep information from multiple web pages in view.
- You can close any tabbed page within the program by clicking the small “x” button at the right end of any tab shown.
- To find specific text within a web page displayed within Internet Explorer 11 in Desktop moee, click the “Tools” button. This is the button that look like a cog and is displayed in the upper-right corner of the window.
- After clicking this button, roll down to the “File” command in the drop-down menu that appears, and then click the “Find on this page” command in the side menu that appears.
- Doing that will open a “Find” bar at the top of the window, below the “Address Bar,” where you can enter the text to find on the page into the “Find” text box.
- You can then click the “Previous” and “Next” buttons to jump to the different occurrences of the text within the page.
- You can then click the “x” button at the left end of the “Find” bar to close it when you are finished.