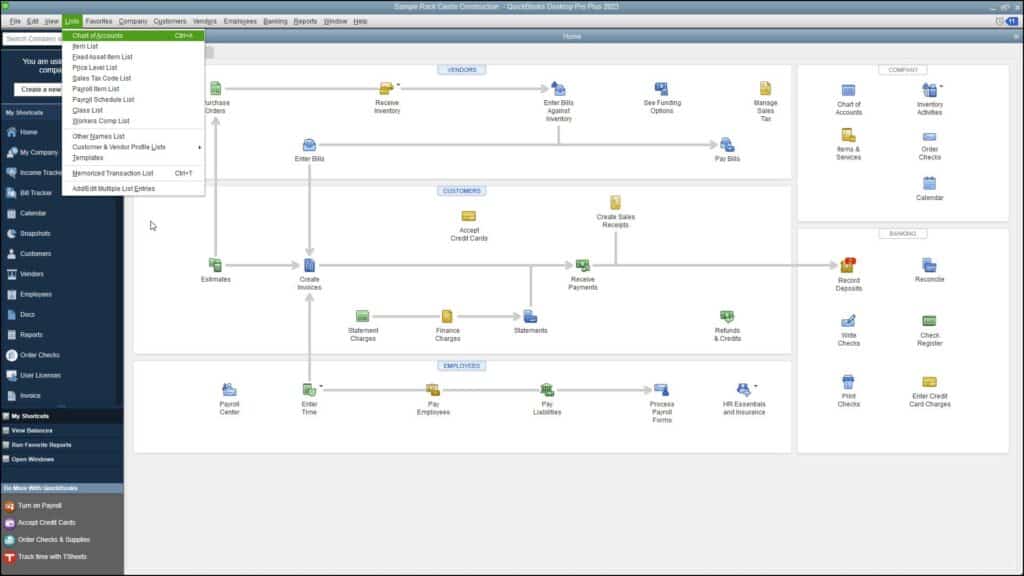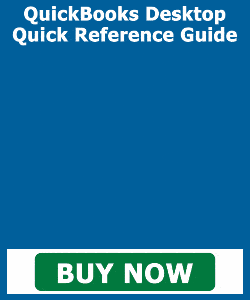Keyboard Shortcuts in QuickBooks Pro
How to Use Keyboard Shortcuts in QuickBooks Pro: Video
This video lesson, titled “How to Use the Menu Bar and Keyboard Shortcuts in Intuit QuickBooks Desktop Pro 2023: A Tutorial,” shows you how use keyboard shortcuts in QuickBooks Pro. This video lesson is also from our complete QuickBooks tutorial, titled “Mastering QuickBooks Desktop Pro Made Easy v. 2023.”
Overview of How to Use Keyboard Shortcuts in QuickBooks Pro:
You can use keyboard shortcuts in QuickBooks Pro to perform commands. Keyboard shortcuts in QuickBooks Pro appear in the Menu Bar to the right of the specific command to which they correspond. For example, clicking the “Lists” command in the Menu Bar shows the keyboard shortcut for the “Chart of Accounts” command as being “Ctrl+A” on the keyboard.
To then use this keyboard shortcut, click away from the Menu Bar drop-down menu to retract it. Then hold down the “Ctrl” key on the keyboard and press the “A” key on the keyboard to open the Chart of Accounts window. If your goal is to become faster using QuickBooks, then learning the keyboard shortcuts helps. Another handy keyboard shortcut is that pressing the “Esc” key in the upper-left corner of your keyboard closes the active window in QuickBooks Pro.
Not every command in the Menu Bar has a corresponding “Ctrl”-key keyboard shortcut. For example, click the “Lists” command in the Menu Bar to display its drop-down menu. Then notice that a command like “Item List” in this drop-down menu does not have a keyboard shortcut. However, there is a keystroke combination you can perform to access the command.
If you press the “Alt” key on your keyboard and then examine the Menu Bar, each command category (like “File” or “Edit”) then appears with a single underlined letter. For example, the “F” in “File” and the “V” in the “View” command. If you hold down the “Alt” key on your keyboard and then press the underlined letter for the corresponding command category, its drop-down menu then appears.
Keyboard Shortcuts in QuickBooks Pro: A picture showing the underlined letters in the Menu Bar commands when using the Alt-key keyboard shortcuts in QuickBooks Pro.
If you then examine the sub-commands in the drop-down menu, you’ll notice that each one of the subcommands also has a single underlined letter. At this point, you no longer have to hold down the “Alt” key. You can just press the key on your keyboard that corresponds to the underlined letter of the subcommand to execute. So, using the example of accessing the Item List, you can simply press “Alt”+“L” and then strike the letter “I” on the keyboard to access the Item List. Every Menu Bar command has a keyboard shortcut if you follow this method!
Keyboard Shortcuts List in QuickBooks Pro
Below is a listing of the most commonly used keyboard shortcuts in QuickBooks Pro. This list of keyboard shortcuts in QuickBooks Pro also appears in the manuals for our complete QuickBooks tutorial, titled “Mastering QuickBooks Desktop Pro Made Easy v. 2023.” They are also available as a separate QuickBooks shortcuts sticker.
General |
Key |
| To start QuickBooks without a company file | Ctrl + double-click |
| To suppress the desktop windows (at Open Company window) | Alt (while opening) |
| Display information about QuickBooks | F2 |
| Cancel | Esc |
| Record (when black border is around OK, Next or Previous button) | Enter key |
| Record (always) | Ctrl + Enter key |
Dates |
Key |
| Next day | + (plus key) |
| Previous day | – (minus key) |
| Today | T |
| First day of the Week | W |
| Last day of the weeK | K |
| First day of the Month | M |
| Last day of the montH | H |
| First day of the Year | Y |
| Last day of the yeaR | R |
| Date calendar | Alt + down arrow |
Editing |
Key |
| Edit transaction selected in register | Ctrl + E |
| Delete character to right of insertion point | Del |
| Delete character to left of insertion point | Backspace |
| Delete line from detail area | Ctrl + Del |
| Insert line in detail area | Ctrl + Ins |
| Cut selected characters | Ctrl + X |
| Copy selected characters | Ctrl + C |
| Paste cut or copied characters | Ctrl + V |
| Copy line in an invoice | Ctrl + Alt + Y |
| Paste copied line in an invoice | Ctrl + Alt + V |
| Increase check or other form number by one | + (plus key) |
| Decrease check or other form number by one | – (minus key) |
| Undo changes made in field | Ctrl + Z |
Help window |
Key |
| Display Help in context | F1 |
| Select next option or topic | Tab |
| Select previous option or topic | Shift + Tab |
| Display selected topic | Enter key |
| Close Help window | Alt + F4 |
Activity |
Key |
| Display the Chart of Accounts list | Ctrl + A |
| Display the Write Checks window | Ctrl + W |
| Copy a transaction in a register | Ctrl + O |
| Display the Customer:Job list | Ctrl + J |
| Delete check, invoice, transaction, or item from a list | Ctrl + D |
| Edit lists or registers | Ctrl + E |
| QuickFill and Recall (type first few letters of name and press Tab, name fills in) | abc Tab |
| Find a transaction | Ctrl + F |
| Go to register of transfer account | Ctrl + G |
| Display the Help in context | F1 |
| History of A/R or A/P transaction | Ctrl + H |
| Create an Invoice | Ctrl + I |
| Display the List for the current field | Ctrl + L |
| Memorize transaction or report | Ctrl + M |
| Display the Memorized transaction list | Ctrl + T |
| New invoice, bill, check or list item | Ctrl + N |
| Paste copied transaction in register | Ctrl + V |
| Ctrl + P | |
| QuickZoom on report | Enter key |
| QuickReport on transaction or list item | Ctrl + Q |
| Display the Use Register window | Ctrl + R |
| Show list | Ctrl + S |
| Use list item | Ctrl + U |
| Display the Transaction Journal | Ctrl + Y |
Moving around a window |
Key |
| Next field | Tab |
| Previous field | Shift + Tab |
| Report column to the right | Right arrow |
| Report column to the left | Left arrow |
| Beginning of current field | Home |
| End of current field | End |
| Line below in detail area or on report | Down arrow |
| Line above in detail area or on report | Up arrow |
| Down one screen | Page Down |
| Up one screen | Page Up |
| Next word in field | Ctrl + Right Arrow |
| Previous word in field | Ctrl + Left Arrow |
| First item on list or previous month in register | Ctrl + PgUp |
| Last item on list or next month in register | Ctrl+ PgDn |
| Close active window | Esc |