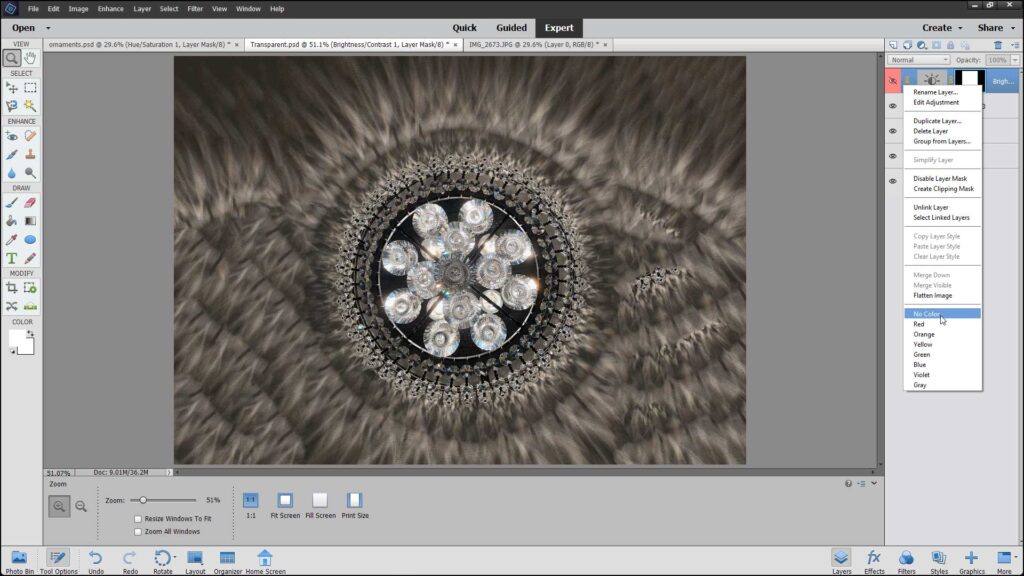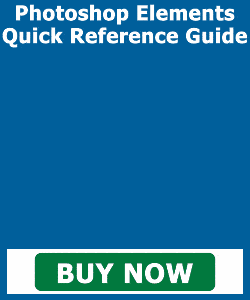Layer Colors in Photoshop Elements – Instructions
Layer Colors in Photoshop Elements: Video
This video lesson, titled “Learn about Color-Coding Layers in Adobe Photoshop Elements 2023: A Training Tutorial,” shows you how to use layer colors in Photoshop Elements. This video lesson is from our complete Photoshop Elements tutorial, titled “Mastering Photoshop Elements Made Easy v.2023.”
Overview of Layer Colors in Photoshop Elements:
You use layer colors in Photoshop Elements to assign color tags to layers to better organize them. For example, you could color all adjustment layers using the “Red” color, so you can then easily spot adjustment layers in the Layers panel. This lets you organize layers using a color-coding system you create.
You can apply a layer color in Photoshop Elements when creating a new layer in the “New Layer” dialog box. In the “New Layer” dialog box, use the “Color” drop-down to assign a color tag to the layer. Then finish creating the layer, as usual. The selected layer color then appears next to the layer in the Layers panel.
To change a layer color or remove a layer color, right-click the layer within the Layers panel. Then click the color-coding to apply from the choices shown at the bottom of the pop-up menu. If you select the “No Color” choice, it then removes color-coding from the layer you right-clicked.
A picture of a user removing layer colors in Photoshop Elements from a layer in the Layers panel.
Instructions on How to Use Layer Colors in Photoshop Elements:
- To assign a color tag to a layer if creating a new layer in the “New Layer” dialog box, use the “Color” drop-down to select a color choice.
- To change the layer color or remove a layer color, right-click the layer within the Layers panel.
- Then click the color-coding to apply from the choices shown at the bottom of the pop-up menu.
- Alternatively, to remove a layer color from the layer you right-clicked, select the “No Color” choice from the pop-up menu.