QuickBooks 2014 Training: How to Use QuickBooks Payroll- Creating Paychecks (pt 4)
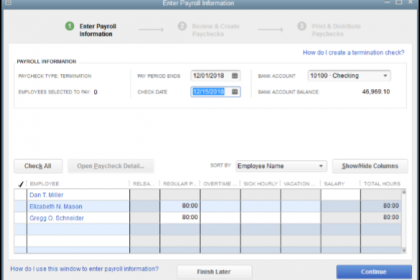
Click here for the complete QuickBooks tutorial.
This post is part 4 of a QuickBooks Payroll training series.
Click here for parts: 1 2 and 3
Creating Unscheduled Paychecks
You can also create unscheduled paychecks for additional checks, such as bonus checks. You can select “Employees| Pay Employees| Unscheduled Payroll” from the Menu Bar to open the “Enter Payroll Information” window. Here you manually set the “Pay Period Ends” and “Check Date.” Then select the account from which the funds will be withdrawn from the “Bank Account:” drop-down. You then place a checkmark next to the names of the employees to pay. When you are ready, click the “Continue” button to continue creating the paychecks. In the next screen, select whether the check should be printed, or assigned a check number in the “Paycheck Options” section. You can then click on the hyperlinked name of the employee shown within the list to open the “Preview Paycheck” window where you can review and edit the payroll information, if needed. After entering or editing the paycheck details, click the “Save & Close” button. Once you are ready to create the paychecks, click the “Create Paychecks” button. If you are printing the paychecks within QuickBooks, you can then click either the “Print Paychecks” or “Print Pay Stubs” button, as needed, and then click the “Close” button to finish.
Creating Termination Paychecks
You can also create termination paychecks when an employee leaves. You can select “Employees| Pay Employees| Termination Check” from the Menu Bar to open the “Enter Payroll Information” window. Here you manually set the “Pay Period Ends” and “Check Date.” Then select the account from which the funds will be withdrawn from the “Bank Account:” drop-down. You then place a checkmark next to the names of the employees who need a termination check. To the right of their names, under the “Release Date” column, enter the employee’s release date. This information will be updated within their employee record when you create the paychecks. When you are ready, click the “Continue” button to continue creating the paychecks. In the next screen, select whether the check should be printed, or assigned a check number in the “Paycheck Options” section. You can then click on the hyperlinked name of the employee shown within the list to open the “Preview Paycheck” window where you can review and edit the payroll information, if needed. After entering or editing the paycheck details, click the “Save & Close” button. Once you are ready to create the paychecks, click the “Create Paychecks” button. If you are printing the paychecks within QuickBooks, you can then click either the “Print Paychecks” or “Print Pay Stubs” button, as needed, and then click the “Close” button to finish.

