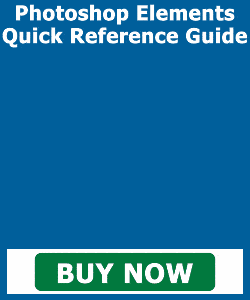Remove a Background Using Photoshop Elements
How to Remove a Background Using Photoshop Elements: Video
This video lesson, titled “Learn How to Use the Background Eraser Tool in Adobe Photoshop Elements 2023: A Training Tutorial,” shows how to remove a background using Photoshop Elements. This video lesson is from our complete Photoshop Elements tutorial, titled “Mastering Photoshop Elements Made Easy v.2023.”
Overview of How to Remove a Background Using Photoshop Elements:
You can easily remove a background using Photoshop Elements. The Background Eraser Tool lets you erase pixels on a layer to transparency as you drag. This lets you remove a background using Photoshop Elements while maintaining the edges of a foreground object. You use the tool’s settings to both adjust the transparency range and the sharpness of the boundaries.
This tool samples the color in the center of the brush, which is also called the “hot spot.” It then erases that color wherever else it appears within the brush. It also performs color extraction at the edges of any foreground objects. This ensures color halos aren’t visible if the foreground object is later pasted into another image. It is also important to note that this tool will override the “lock transparency” settings of a layer.
To remove a background using Photoshop Elements using this tool, first use the “Layers” panel to select which layer contains the background to erase. Then select the Background Eraser Tool from the Toolbox and, if necessary, within the Tool Options Bar. You can use “Brush Settings” button in the Tool Options Bar to set your brush tip options, as needed. In the Tool Options Bar, you can also set the “Limits:” option to the preferred setting. You can select “Discontiguous,” which erases the sampled color anywhere it appears within the brush. Alternatively, you can also select “Contiguous,” which erases areas that contain the sampled color and are connected.
A picture showing how to remove a background using Photoshop Element’s Background Eraser Tool.
For the “Tolerance” setting in the Tool Options Bar, set a lower number to limit the erased color to only pixels similar to the selected ones. Alternatively, select a higher number to erase a broader range of similar colors. After applying the desired tool settings, click and drag in the image or layer to remove the background pixels. Note that the “hot spot” in the brush appears as a small cross-hair.
Instructions on How to Remove a Background Using Photoshop Elements:
- To remove a background using Photoshop Elements, select the “Background Eraser Tool” button in the Toolbox and, if necessary, the Tool Options Bar.
- Use the “Layers” panel to select the layer on which to erase.
- To set your brush tip options, use “Brush Settings” button in the Tool Options Bar.
- Use the “Limits:” buttons to choose your preferred setting: “Discontiguous” or “Contiguous.”
- Set the “Tolerance” setting in the Tool Options Bar to a lower number to limit the erased color to only pixels similar to the selected ones or a higher number to erase a broader range of similar colors.
- To remove the background pixels after applying the desired tool settings, click and drag in the image or layer.