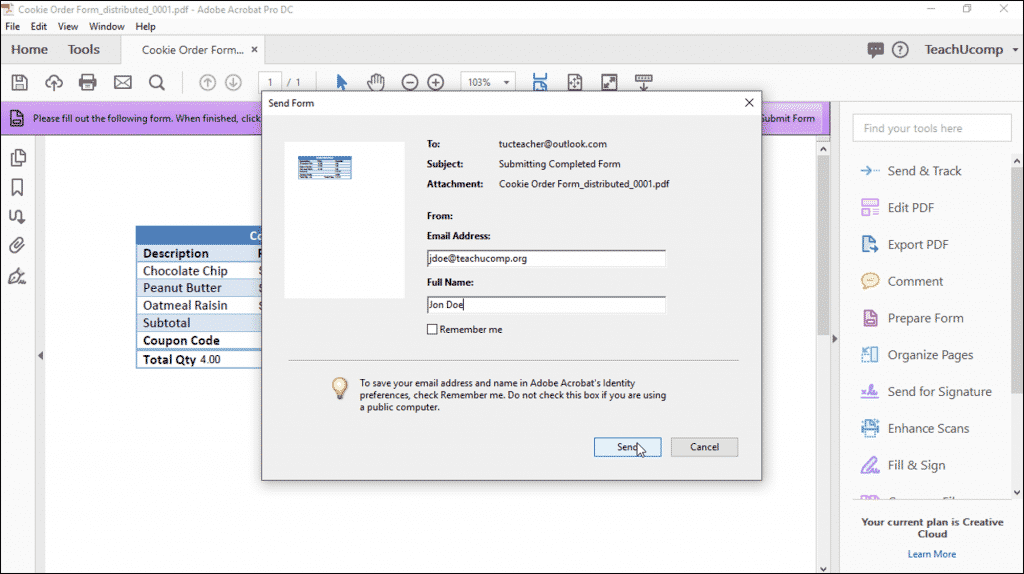Respond to a Form Using Acrobat – Instructions
Respond to a Form Using Acrobat: Video Lesson
This video lesson, titled “Responding to a Form,” shows you how to respond to a form using Acrobat. This video lesson is from our complete Acrobat tutorial, titled “Mastering Acrobat Made Easy v.Pro DC.”
Respond to a Form Using Acrobat: Overview
To respond to a form using Acrobat, either click the link within the email message or open the form attachment within the email. You may need to save the attachment to your computer first, depending on the email client you use. Once you open the attachment in Acrobat or Acrobat Reader, you can then fill-in the form fields.
Once you complete the form, click the “Submit Form” button in the taskbar at the top of the form window. Doing this opens the “Send Form” dialog box. Ensure your correct email address and name appear within the “Email Address” and “Fill Name” fields in this dialog box. Then click the “Send” button to continue.
Respond to a Form Using Acrobat – Tutorial: A picture of a user submitting a form using the “Send Form” dialog box in Acrobat.
If you are responding to a form that is saved to a shared network folder, then a message box appears to tell you that your form is submitted. If you are responding to an email form, then the “Send email” dialog box will launch. Select the email application to use to send your form response back to the distributor of the form. Then click the “Continue” button to send the email using your selected email program.
Respond to a Form Using Acrobat: Instructions
- To respond to a form using Acrobat, click the link or open the form attachment within the email.
- You may need to save the attachment to your computer first, depending on the email client you use.
- After you open the attachment in Acrobat or Acrobat Reader, you then fill-in the form fields.
- Once you complete the form, click the “Submit Form” button in the taskbar at the top of the form window.
- At that point, the “Send Form” dialog box appears.
- Ensure your correct email address and name appear within the “Email Address” and “Fill Name” fields in this dialog box.
- Then click the “Send” button to continue.
- If you are responding to a form that is saved to a shared network folder, then a message box appears to tell you that your form is submitted.
- If you are responding to an email form, then the “Send email” dialog box will launch.
- Select the email application to use to send your form response back to the distributor of the form.
- Then click the “Continue” button to send the email using your selected email program.