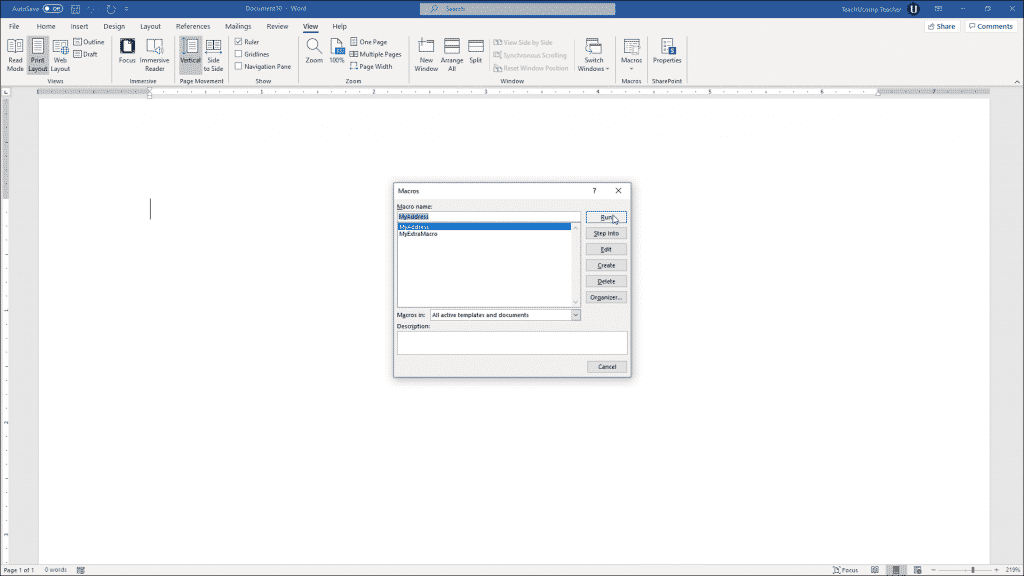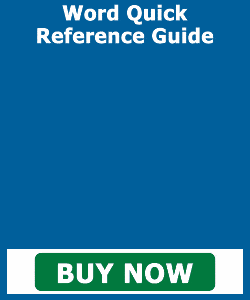Run a Macro in Word- Instructions
Run a Macro in Word: Video Lesson
This video lesson, titled “Running and Deleting Recorded Macros,” shows you how to run a macro in Word. It also shows you how to delete a macro in Word, if needed. This video lesson is from our complete Word tutorial, titled “Mastering Word Made Easy v.2019 and 365.”
Run a Macro in Word: Overview
To run a macro in Word that you recorded, click the “View” tab in the Ribbon. Then click the drop-down part of the “Macros” button in the “Macros” button group. If there are macros available to run, then you can choose the “View Macros” command from the button’s drop-down.
If you do not see this command, you may not have any recorded macros available. Otherwise, after selecting this command, the “Macros” dialog box then appears. You use this dialog box to manage your macros.
A listing of the available macros appears in the large white list in the “Macros” dialog box. To run a macro in this list, click its name to select it. Then click the adjacent “Run” button.
Run a Macro in Word- Instructions: A picture of the “Macros” dialog box in Microsoft Word.
You can also delete macros you no longer want or need by using this same dialog box. To delete a macro in Word, select the name of the macro to delete from the macro list. Then click the adjacent “Delete” button. Then click the “Yes” button in the confirmation message box that appears to finish deleting the selected macro. When finished using the “Macros” dialog box, click the “Close” button to close it.
Run a Macro in Word: Instructions
- To run a macro in Word you have recorded, click the “View” tab in the Ribbon.
- Then click the drop-down part of the “Macros” button in the “Macros” button group.
- If there are macros available to run, then you can choose the “View Macros” command from the button’s drop-down.
- If you do not see this command, you may not have any recorded macros available.
- Otherwise, after selecting this command, the “Macros” dialog box then appears.
- A listing of the available macros appears in the large white list in the “Macros” dialog box.
- To run a macro in this list, click its name to select it.
- Then click the adjacent “Run” button.
- To delete a macro in Word, select the name of the macro to delete from the macro list.
- Then click the adjacent “Delete” button.
- Then click the “Yes” button in the confirmation message box that appears to finish deleting the selected macro.
- To close the “Macros” dialog box when finished using it, click the “Close” button.