
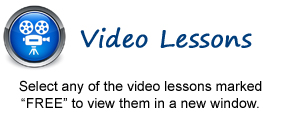
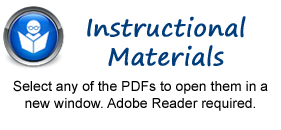
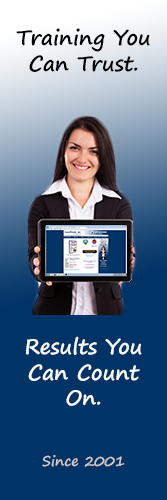
Getting
Acquainted with Photoshop
1. The Photoshop Environment- FREE
2. Palettes and the Panel Well- FREE
3. Creating Custom Workspaces
4. Opening Images
5. Using the File Browser
6. Image Magnification
7. Viewing Document Information
8. Moving the Image
9. Undoing Mistakes and The History Panel
10. Displaying Drawing Guides
11. Making Measurements
12. Adding Annotations
13. Setting Preferences
Adobe Bridge
1. The Adobe Bridge Environment
2. Display Options
3. Compact Mode
4. Navigating, Opening & Placing Files
5. Searching for Files and Folders
6. Labeling and Rating Files
7. Sorting and Filtering Files
8. Copying, Moving and Deleting Files
9. Stacking and Unstacking
10. Previewing Images and the Loupe Tool
11. Rotating Images
12. Viewing a Slideshow
13. Viewing and Editing Metadata
14. Keywords
15. Mini Bridge
Basic
Image Manipulation
1. Bitmap Images- FREE
2. Vector Images
3. Image Size and Resolution Settings
4. Scanning Images
5. Creating New Images
6. Placing Files
Color
Basics
1. Color Modes and Models
2. Color Mode Conversion
3. Previewing Color Differences Between Operating Systems
4. Color Management
5. Foreground and Background Colors
6. Using the Color Picker
7. Selecting Colors with the Color Palette
8. Selecting Colors with the Eyedropper Tool
9. Selecting Colors with the Swatches Panel
Painting
Tools
1. Painting Tools- FREE
2. The Brush Tool- FREE
3. Blending Modes
4. The Pencil Tool
5. The Color Replacement Tool
6. The Eraser Tool
7. The Magic Eraser Tool
8. The Background Eraser Tool
9. Using the Art History Brush
10. Using the History Brush
11. Using the Mixer Brush
Brush
Settings
1. Using the Brushes Panel- FREE
2. Creating Custom Brush Tips by Selection- FREE
3. Creating Custom Brush Tips in the Brushes Panel
4. Setting Shape Dynamics
5. Setting Brush Scattering
6. Setting Brush Texture
7. Setting Dual Brushes
8. Setting Color Dynamics
9. Setting Other Dynamics
10. Miscellaneous Brush Settings
11. Clearing Brush Settings
12. Saving a Customized Brush
13. Saving a Customized Brush Library
Making
Selections
1. Selection Basics- FREE
2. Making Pixel Selections
3. The Marquee Tools- FREE
4. Refining Edges of Selections
5. The Lasso Tools
6. The Magic Wand Tool
7. The Quick Selection Tool
8. Selecting by Color Range
9. Adjusting Pixel Selections
10. The Extract Command
11. Copying and Pasting Pixel Selections
12. Saving and Loading Selections
Filling
and Stroking
1. Applying Fills
2. Using the Paint Bucket Tool
3. Using the Gradient Tool
4. Using the Gradient Editor- FREE
5. Using Patterns
6. Using the Pattern Maker
7. Stroking
Layers
1. Using Layers and Layer Groups/Sets
2. Creating Layers and Layer Groups/Sets
3. Stacking and Linking Layers
4. Moving Layer Content with the Move Tool
5. Locking Layers
6. Common Layer Management Tasks
7. Merging and Flattening Layers
Advanced
Layers
1. Layer Styles
2. Adjustment Layers and Fill Layers
3. The Adjustments Panel
4. Masking Layers
5. The Masks Panel
6. Creating Clipping Groups
7. Creating Knockouts
8. Smart Objects
9. Smart Filters
Text
1. Text Basics
2. Entering Text
3. Selecting Text
4. Editing the Bounding Box
5. Creating a Type Selection
6. Applying Effects to Type Layers
7. Using the Character Panel
8. Checking for Spelling Errors
9. Using the Paragraph Panel
Drawing
1. Raster vs. Vector
2. Shape Layers and Shape Options (CS6 & Later)
3. Shape Layers and Shape Options (CS5-CS)
4. Using the Shape Tools
5. Using the Pen Tools
6. Using the Anchor Point Tools
7. Using the Paths Palette
8. Working with Paths
Using Channels
and Masking
1. Using the Channels Palette
2. Using Channels
3. Spot Colors
4. Blending Channels and Layers
5. Masks
6. Using Alpha Channels
Manipulating Images
1. Changing the Canvas Size
2. Rotating and Flipping Images
3. The Rotate View Tool
4. Cropping Images (CS6)
5. Croppint Images (CS5-CS)
6. The Perspective Crop Tool
7. The Slice Tools
8. The Free Transform Command
9. The Smudge Tool
10. Blurring and Sharpening Images
11. Using the Dodge Tool and the Burn Tool
12. The Sponge Tool
13. Filters and The Filter Gallery
14. The Liquify Command
15. Vanishing Point
16. Content-Aware Scaling
17. The Puppet Warp Tool
18. The Clone Stamp Tool
19. The Pattern Stamp Tool
20. The Healing Brush Tool
21. The Spot Healing Brush Tool
22. The Patch Tool
23. The Content-Aware Move Tool
24. The Red Eye Tool
Saving Images
1. Saving Images
2. The Save for Web & Devices Dialog Box
Printing
1. Printing Images
2. Setting Printing Options
Automating Tasks
1. Actions and the Actions Palette
2. Playing Actions
3. Editing Actions
3. Playing Pre-Loaded Actions
Help
1. Photoshop Help
2. System Info
3. Online Updates
© TeachUcomp, Inc. All Rights Reserved.