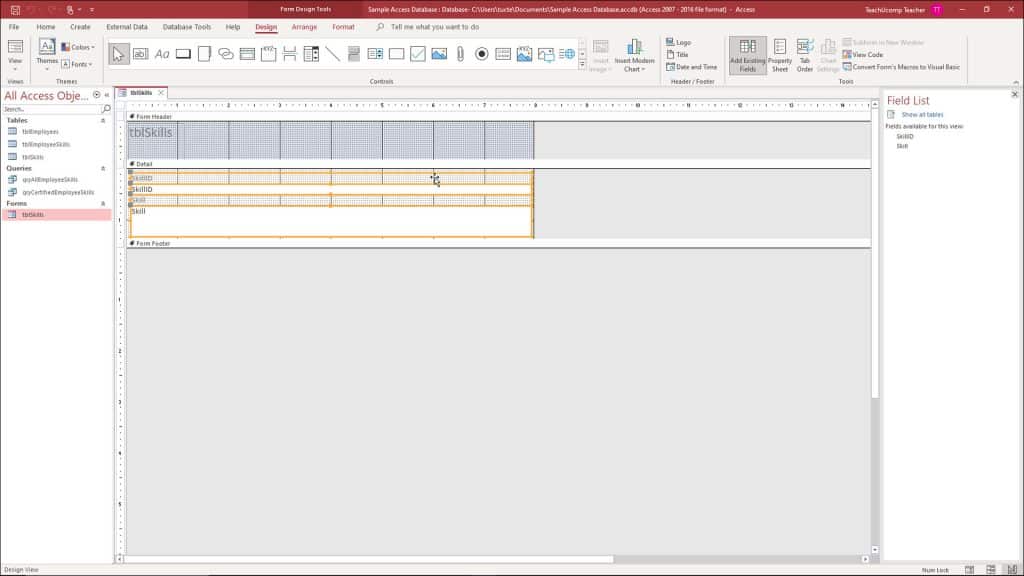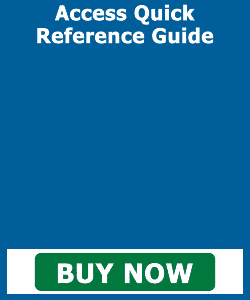Select Controls in Access- Instructions
How to Select Controls in Access: Video
This video lesson, titled “Selecting Controls,” shows you how to select controls in Access. This video is from our complete Access tutorial, titled “Mastering Access Made Easy v.2019 and 365.”
Overview of Selecting Controls in Access
When placing controls into forms and reports in design view, you often need to select the controls. In this lesson, you will look at the ways that you can select controls in Access.
To select a control in Access, click the control you want to select. When selected, it appears with a thick, orange border with eight small squares around its perimeter. To select multiple controls in Access, click the first control to select it. Then hold down the “Shift” key on your keyboard. Then click any other controls to select them, too. After selecting the controls, release the “Shift” key.
Another way to select multiple controls in Access is to click and drag your mouse, starting in the blank area of the form. As you click and drag, a selection area appears. Any form or report controls you touch with the selection area are included for selection after you release your mouse button.
Select Controls in Access: A picture of a user selecting multiple controls in Access.
To de-select selected controls in form design view or report design view in Access, click into the blank area of the form. If you have multiple controls selected and want to de-select only a single selected control, hold down the “Shift” key on your keyboard and then click the control to de-select to remove it from the group of selected controls.
If using form or report layout view in Access, you can still use the click selection method to select form and report controls. However, you cannot lasso them with a selection marquee. When controls are selected in form or report layout view, none of the small squares appear around the orange border of the controls, like in design view. This is normal. Note that you can still move, align, and resize the selected controls in much the same way in either view, regardless of the minor difference in the appearance of selected controls between the two views.
Instructions on How to Select Controls in Access
- To select a control in Access in form design view or report design view, click the control.
- When selected, it appears with a thick, orange border with eight small squares around its perimeter.
- To select multiple controls, click the first control to select it, hold down the “Shift” key on your keyboard, and then click any other controls to select them, too.
- After selecting the controls, then release the “Shift” key.
- Alternatively, to select multiple controls in form design view or report design view in Access, click and drag your mouse, starting in the blank area of the form.
- As you click and drag, a selection area appears. Any form or report controls you touch with the selection area are included for selection after you release your mouse button.
- To de-select selected controls in form design view or report design view in Access, click into the blank area of the form.
- If you have multiple controls selected and want to de-select only a single selected control, hold down the “Shift” key on your keyboard and then click the control to de-select to remove it from the group of selected controls.
- If using form or report layout view in Access, you can still use the click selection method to select form and report controls, however, you cannot lasso them with a selection marquee.
- When controls are selected in form or report layout view, none of the small squares appear around the orange border of the controls, like in design view. This is normal.
- You can still move, align, and resize the selected controls in much the same way in either view, regardless of the minor difference in the appearance of selected controls between the two views.