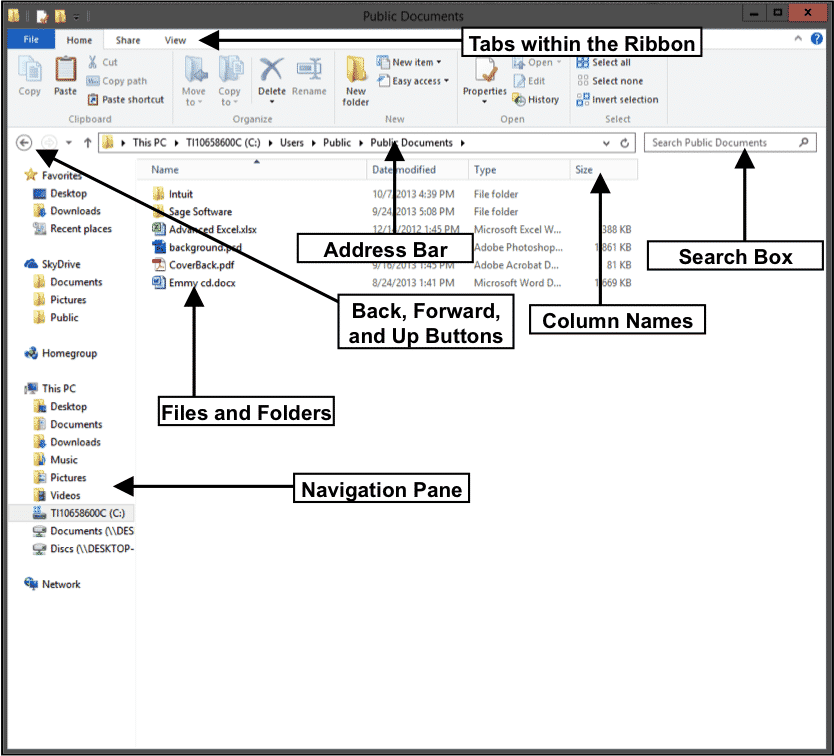Sort Files in Windows 8- Tutorial
Sort Files in Windows 8: Video Lesson
This video, titled “Sorting Folder Contents,” shows the many ways you can sort files in Windows 8. This video is from our complete Windows 8.1 tutorial, titled “Mastering Windows Made Easy v.8.1.”
Sort Files in Windows 8: Overview
This tutorial shows you how to sort files in Windows 8 within a folder. You can sort files in Windows 8 that appear in the right pane of the “File Explorer” window by any file or folder attributes available, regardless of the view style selected. To sort files in Windows 8.1, display the contents of the folder to sort within the right pane within the File Explorer. Then click the “View” tab within the Ribbon. Then click the “Sort by” drop-down button within the “Current view” button group on this tab. Then select the attribute by which you want to sort the items shown from the drop-down menu that appears. You can also click the button again and choose either the “Ascending” or “Descending” choice within the menu to sort by the selected attribute in either ascending (a-z, 0-9) or descending (z-a, 9-0) order.
Sort Files in Windows 8- Tutorial: A picture of the “File Explorer” window that labels the commonly-used features and items within the “File Explorer” window. These include the “Tabs within the Ribbon,” the “Address Bar,” the “Back, Forward, and Up Buttons,” the “Column Names,” the “Search Box,” the “Files and Folders,” and the “Navigation Pane.”
You can also sort files in Windows 8 shown within a displayed folder by right-clicking into the blank area within the folder to view a pop-up menu of choices. Roll your mouse pointer over the “Sort by” command to display a side menu of attribute choices by which you can sort files in Windows 8. Click the desired attribute to sort the contents. You can also select either the “Ascending” or “Descending” choice within the side menu that appears to sort by the selected attribute in either ascending (a-z, 0-9) or descending (z-a, 9-0) order.
If using the “Details” view of a folder’s content within the File Explorer window, you can also easily sort files in Windows 8 within the folder by using the column headings that appear within this view. To do this, simply click the column heading by which you want to sort the files within the folder. The items will be sorted by the information within the column in either ascending order or descending order. Each time you click the same column heading, it will reverse the sort order. The column used for sorting, as well as its sort order, will be indicated by a small upward or downward pointing arrow within the column heading.
Note that File Explorer sorts folders separately from files when sorting folder content. For example, if you sort a folder’s content by “Name,” the folders and files will be sorted alphabetically by name within two separate groupings within the view.
Sort Files in Windows 8: Instructions
- One way to sort files in Windows 8 is to display the contents of the folder to sort within the right pane within the “File Explorer” window.
- Click the “View” tab within the Ribbon and then click the “Sort by” drop-down button within the “Current view” button group on this tab.
- Select the attribute by which you want to sort the items shown from the drop-down menu that appears.
- You can also click the button again and choose either the “Ascending” or “Descending” choice within the menu to sort by the selected attribute in either ascending (a-z, 0-9) or descending (z-a, 9-0) order.
- Another way to sort files in Windows 8 within a displayed folder is to right-click into the blank area within the folder to view a pop-up menu of choices.
- Roll your mouse pointer over the “Sort by” command to display a side menu of attribute choices by which you can sort the folder’s contents.
- Click the desired attribute to sort the contents.
- You can also select either the “Ascending” or “Descending” choice within the side menu that appears to sort by the selected attribute in either ascending (a-z, 0-9) or descending (z-a, 9-0) order.
- Yet another way to sort files in Windows 8, if using the “Details” view of a folder’s content within the “File Explorer” window, is to click the column heading by which you want to sort the contents within the folder.
- The items will be sorted by the information within the column in either ascending order or descending order.
- Each time you click the same column heading, it will reverse the sort order. The column used for sorting, as well as its sort order, will be indicated by a small upward or downward pointing arrow within the column heading.
- Note that File Explorer sorts folders separately from files when sorting folder content.