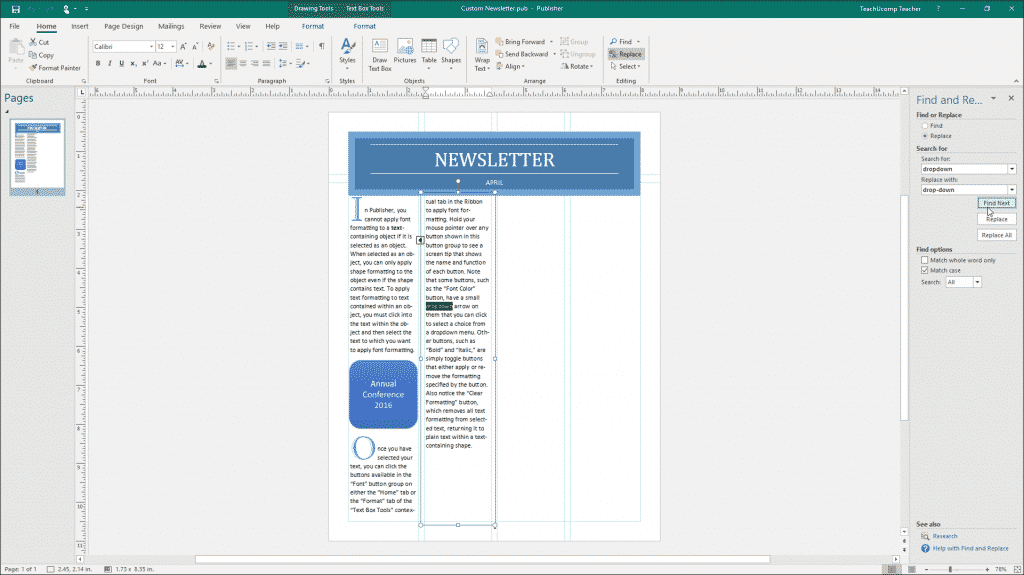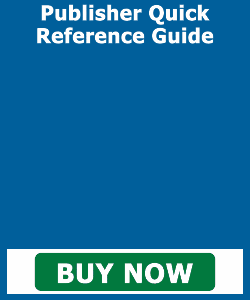Use Find and Replace in Publisher- Instructions
Use Find and Replace in Publisher: Video Lesson
This video lesson, titled “Using Find and Replace,” shows you how to use Find and Replace in Publisher. This video lesson is from our complete Publisher tutorial, titled “Mastering Publisher Made Easy v.2019 and 365.”
Use Find and Replace in Publisher: Overview
You use Find and Replace in Publisher to replace text for which you search with replacement text. To use Find and Replace in Publisher, click the “Home” tab in the Ribbon. Then click the “Replace” button in the “Editing” button group. Doing this then opens the “Find and Replace” pane at the right side of the screen.
Enter a word or phrase for Publisher to find by typing it into the “Search for” field. Then enter a word or phrase to replace it with by typing that into the “Replace with” field. Check any options you want within the “Find options” section to restrict the search, if needed.
Then, click “Find Next” to find the text you entered. You can then click the “Replace” button to replace the selected instance. Repeat this process until you are finished. Alternatively, you can click the “Replace All” button to automatically replace all instances found.
Use Find and Replace in Publisher – Instructions: A picture of a user replacing text in the “Find and Replace” task pane in Publisher.
Use Find and Replace in Publisher: Instructions
- To use Find and Replace in Publisher, click the “Home” tab in the Ribbon.
- Then click the “Replace” button in the “Editing” button group to open the “Find and Replace” pane.
- Enter a word or phrase for Publisher to find by typing it into the “Search for” field.
- Enter a word or phrase to replace it with by typing that into the “Replace with” field.
- If you want to restrict the search, check any options you want within the “Find options” section.
- To find the text you entered, click “Find Next.”
- To replace the selected instance of found text, click the “Replace” button.
- You can repeat steps 6 and 7 until you are finished.
- Alternatively, to automatically replace all instances found, click the “Replace All” button.