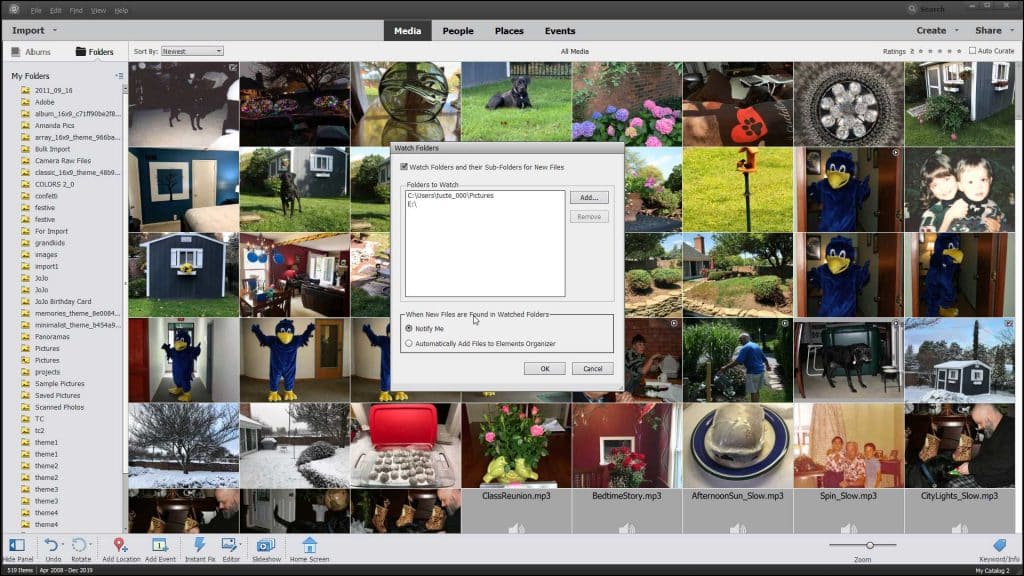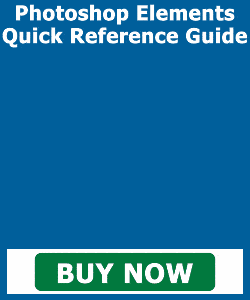Watch Folders in Photoshop Elements – Instructions
Watch Folders in Photoshop Elements: Video Lesson
This video lesson, titled “Learn How to Set Watch Folders for Windows Only in the Organizer in Adobe Photoshop Elements 2023,” shows how to add watch folders in Photoshop Elements. This video lesson is from our complete Photoshop Elements tutorial, titled “Mastering Photoshop Elements Made Easy v.2023.”
Watch Folders in Photoshop Elements: Overview
If using Windows, you can specify watch folders in Photoshop Elements. Watch folders are folders the Organizer watches to look for new media you add to the folders. By default, the “Pictures” folder is the default watch folder in Photoshop Elements. You can also specify additional folders to watch, if desired. When you add new photos or videos to a watched folder, the Organizer can notify you. It can also automatically import the newly added media, instead.
To watch folders in Photoshop Elements on a Windows computer, select “File| Watch Folders…” from the Menu Bar. Doing this then opens the “Watch Folders” dialog box. Ensure that there is a checkmark in the “Watch Folders and their Sub-Folders for New Files” checkbox. The current folders to watch appear in the “Folders to Watch” section.
To add a new watch folder, click the “Add…” button in this section to open a “Browse for Folder” dialog box. Then use the dialog box to navigate to, and select, the new folder to watch. After selecting the folder, click the “OK” button to return to the “Watch Folders” dialog box. The selected folder then appears in the “Folders to Watch” list.
Watch Folders in Photoshop Elements – Instructions: A picture of the “Watch Folders” dialog box in Photoshop Elements.
To remove a folder from the “Folders to Watch” list, click the name of a watched folder in the list. Then click the adjacent “Remove” button.
To choose what happens when you add new media to a watched folder, select an option button in the “When New Files are Found in Watched Folders” section. You can select either the “Notify Me” or “Automatically Add Files to Elements Organizer” option button. When you are finished, click the “OK” button at the bottom of the dialog box to apply your settings.
Watch Folders in Photoshop Elements: Instructions
- To watch folders in Photoshop Elements on a Windows computer, select “File| Watch Folders…” from the Menu Bar.
- Doing this then opens the “Watch Folders” dialog box.
- Ensure a checkmark appears in the “Watch Folders and their Sub-Folders for New Files” checkbox.
- The current watch folders appear in the “Folders to Watch” section.
- To add a new watch folder, click the “Add…” button in this section to open a “Browse for Folder” dialog box.
- Then use this dialog box to navigate to, and select, the new folder to watch.
- After selecting the folder, click the “OK” button to return to the “Watch Folders” dialog box.
- Doing this then adds the selected folder to the “Folders to Watch” list.
- To remove a folder from the “Folders to Watch” list, click the name of a watched folder in the list.
- Then click the adjacent “Remove” button.
- To choose what happens when you add new media to a watched folder, select an option button in the “When New Files are Found in Watched Folders” section.
- You can select either the “Notify Me” or “Automatically Add Files to Elements Organizer” option button.
- When you are finished, click the “OK” button at the bottom of the dialog box to apply your settings.