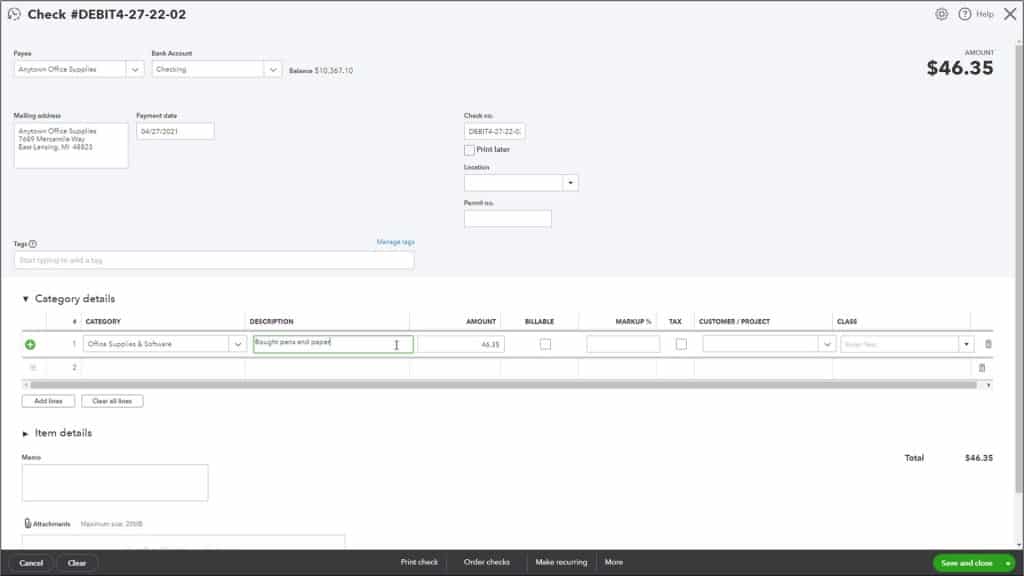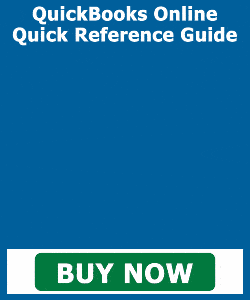Write a Check in QuickBooks Online- Instructions
Write a Check in QuickBooks Online: Video Lesson
This video lesson, titled “Writing Checks,” shows you how to write a check in QuickBooks Online. This video lesson on how to write a check in QuickBooks Online is from our complete QuickBooks Online tutorial titled “Mastering QuickBooks Online Made Easy.”
Write a Check in QuickBooks Online: Overview
To write a check in QuickBooks Online, click the “+ New” button in the Navigation Bar. Then click the “Check” link under the “Vendors” heading in the drop-down menu to open a “Check” window. Use the “Payee” drop-down in the upper-left corner of the window to select the name of the person to pay. This person can be either a vendor, customer, or employee. You can also select the “Add new” choice from the drop-down menu to quickly add a new name and select the type of person. Use the “Bank Account” drop-down to the right to select the account from which to withdraw the funds. The “Balance” of the selected account appears to the right of the drop-down.
The “Mailing address” field shows the address of the selected payee if one was entered. If you chose to “Add new” or didn’t enter the payee’s address, you can manually enter one here. Use the “Payment date” calendar drop-down field to select or enter the check’s date. At the right side of the screen is a “Check no.” field and “Print later” checkbox. To print the check later after saving it, check the “Print later” checkbox. Alternatively, if using this window to record an externally created check, uncheck the “Print later” checkbox and enter the number of the check you created into the “Check no.” field. If locations are enabled, you can use the “Location” drop-down to select one.
To add a tag to this transaction, click into the “Tags” field and then select a tag from the menu of tag choices. Repeat, as needed, to apply tags from any relevant tag groups you have created. Alternatively, to add a new tag, type the tag’s name, select it from the “+ Add” choice in the drop-down menu, and follow the onscreen prompts to add it to a new tag group for reporting purposes.
Then enter at least one line item into either the “Category details” or “Item details” sections below. To collapse and expand these sections, if needed, click the black arrows next to the names of either section. For check amounts that don’t involve items from your “Products and Services” list, use the “Category details” section. This section lets you attribute check amounts to accounts, like an expense account, for example.
To record a line item in the “Category details” section, click into the “Category” column in the first row of this section to select the account from the drop-down that appears. Then enter its amount into the adjacent “Amount” column. You can enter the values into the other columns, as needed. To split the entire check amount to multiple accounts, if needed, click into the next line item row and then repeat this process again on the next lines in this section to select other accounts.
Write a Check in QuickBooks Online- Instructions: A picture of a user writing a check in QuickBooks Online.
For check amounts related to the products and/or services in your “Products and Services” list, use the “Item details” section, instead. For example, to buy inventory items by check if you don’t use purchase orders, simply select the items in this section. To record a line item in the “Item details” section, click into the first row under the “Product/Service” column and select the product or service to buy. Then enter the quantity, rate, and amount for that item into the “Qty,” “Rate,” and “Amount” fields. If buying products or services for a specific customer, you can select them from the “Customer” column’s drop-down. You can also enter the other column values, like “Billable,” as needed. To add more products or services, click into the next row and then repeat this process until you add all the products or service to purchase.
To delete a line item in either section, click the trash can icon at the right end of the line item. If you want to add multiple lines to a section or clear all lines in a section, click either the “Add lines” or “Clear all lines” buttons underneath the respective section. To add text that appears in the lower-left corner of printed checks, type it into the “Memo” field. To attach files to this check, use the “Attachments” field.
The toolbar at the bottom of this window contains the buttons used to manage the check. When creating a new check, they are “Cancel,” “Clear,” “Print check,” “Order checks,” “Make recurring,” “More” and a drop-down button with “Save and new” and “Save and close” commands.
To cancel the check, click the “Cancel” button. To clear the check window, click the “Clear” button. If you want to save and print the check, click the “Print check” button. The first time you click this button, QuickBooks Online asks you questions about how you print your checks and what type of checks you use. Answer all the questions posed to let QuickBooks Online help you configure your check for printing. To purchase blank checks from Intuit, click the “Order checks” link to open a store web page.
To create a recurring check, click the “Make recurring” link to open a window where you can create a “Recurring Check” and set its recurrence “Interval” and its “Duration.” This is helpful for entering regularly recurring checks to the same person or company.
To perform other check options, click the “More” button to show a pop-up menu of check options. For new checks, the only option is “Void.” For saved checks, the options are “Copy,” to copy the check, “Void,” to void it, “Delete,” to delete the check, “Transaction journal,” to view the check’s accounts and debit and credit amounts, and “Audit History,” which shows the change history of the check. You can select the associated command to perform it.
To save the check and then either close the “Check” window or create another new check, click or select a choice from the “Save and new / Save and close” drop-down button.
Write a Check in QuickBooks Online: Instructions
- To write a check in QuickBooks Online, click the “+ New” button in the Navigation Bar.
- Then click the “Check” link under the “Vendors” heading in the drop-down menu to open a “Check” window.
- Use the “Payee” drop-down in the upper-left corner of the window to select the name of the person to pay. This person can be either a vendor, customer, or employee.
- Alternatively, to quickly add a new name and select the type of person, select the “Add new” choice from the drop-down menu.
- Use the “Bank Account” drop-down to the right to select the account from which to withdraw the funds. The “Balance” of the selected account appears to the right of the drop-down.
- The “Mailing address” field shows the address of the selected payee if one was entered. If you chose to “Add new” or didn’t enter the payee’s address, you can manually enter one here.
- Use the “Payment date” calendar drop-down field to select or enter the check’s date.
- At the right side of the screen is a “Check no.” field and “Print later” checkbox.
- To print the check later after saving it, check the “Print later” checkbox.
- Alternatively, if using this window to record an externally created check, uncheck the “Print later” checkbox and enter the number of the check you created into the “Check no.” field.
- If locations are enabled, you can use the “Location” drop-down to select one.
- To add a tag to this transaction, click into the “Tags” field and then select a tag from the menu of tag choices.
- Repeat, as needed, to apply tags from any relevant tag groups you have created.
- Alternatively, to add a new tag, type the tag’s name, select it from the “+ Add” choice in the drop-down menu, and follow the onscreen prompts to add it to a new tag group for reporting purposes.
- Then enter at least one line item into either the “Category details” or “Item details” sections below.
- To collapse and expand these sections, if needed, click the black arrows next to the names of either section.
- For check amounts that don’t involve items from your “Products and Services” list, use the “Category details” section. This section lets you attribute check amounts to accounts, like an expense account, for example.
- To record a line item in the “Category details” section, click into the “Category” column in the first row of this section to select the account from the drop-down that appears.
- Then enter its amount into the adjacent “Amount” column.
- You can enter the values into the other columns, as needed.
- To split the entire check amount to multiple accounts, if needed, click into the next line item row and then repeat steps 18 through 20 again on the next lines in this section to select other accounts.
- For check amounts related to the products and/or services in your “Products and Services” list, use the “Item details” section, instead. For example, to buy inventory items by check if you don’t use purchase orders, simply select the items in this section.
- To record a line item in the “Item details” section, click into the first row under the “Product/Service” column and select the product or service to buy.
- Then enter the quantity, rate, and amount for that item into the “Qty,” “Rate,” and “Amount” fields.
- If buying products or services for a specific customer, you can select them from the “Customer” column’s drop-down.
- You can also enter the other column values, like “Billable,” as needed.
- To add more products or services, click into the next row and then repeat steps 23 through 26 until you add all the products or service to purchase.
- To delete a line item in either section, click the trash can icon at the right end of the line item.
- If you want to add multiple lines to a section or clear all lines in a section, click either the “Add lines” or “Clear all lines” buttons underneath the respective section.
- To add text that appears in the lower-left corner of printed checks, type it into the “Memo” field.
- To attach files to this check, use the “Attachments” field.
- The toolbar at the bottom of this window contains the buttons used to manage the check. When creating a new check, they are “Cancel,” “Clear,” “Print check,” “Order checks,” “Make recurring,” “More” and a drop-down button with “Save and new” and “Save and close” commands.
- To cancel the check, click the “Cancel” button.
- To clear the check window, click the “Clear” button.
- If you want to save and print the check, click the “Print check” button. The first time you click this button, QuickBooks Online asks you questions about how you print your checks and what type of checks you use. Answer all the questions posed to let QuickBooks Online help you configure your check for printing.
- To purchase blank checks from Intuit, click the “Order checks” link to open a store web page.
- To create a recurring check, click the “Make recurring” link to open a window where you can create a “Recurring Check” and set its recurrence “Interval” and its “Duration.” This is helpful for entering regularly recurring checks to the same person or company.
- If you want to perform other check options, click the “More” button to show a pop-up menu of check options.
- For new checks, the only option is “Void.”
- For saved checks, the options are “Copy,” to copy the check, “Void,” to void it, “Delete,” to delete the check, “Transaction journal,” to view the check’s accounts and debit and credit amounts, and “Audit History,” which shows the change history of the check.
- You can select the associated command to perform it.
- To save the check and then either close the “Check” window or create another new check, click or select a choice from the “Save and new / Save and close” drop-down button.