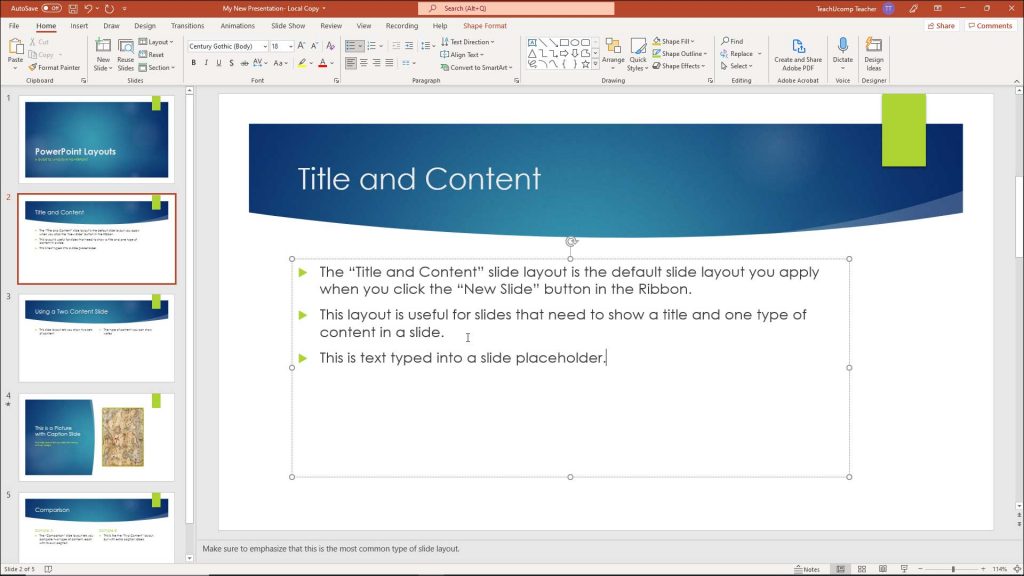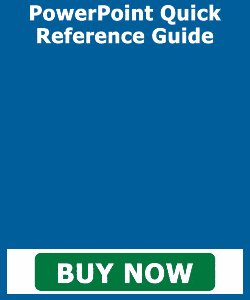Add Text to Slides in PowerPoint – Instructions
How to Add Text to Slides in PowerPoint: Video
This video lesson, titled “Adding Text to Slides,” shows how to add text to slides in PowerPoint. This video is from our complete PowerPoint tutorial, titled “Mastering PowerPoint Made Easy v.2019 and 365.”
Overview of How to Add Text to Slides in PowerPoint:
You can add text to slides in PowerPoint within placeholders, text boxes, or shapes. You often enter text into the text and title placeholders included as elements in the slide layout when creating presentation slides. However, you can also add additional text to text boxes or shapes that supplement or enhance the text placeholders in a slide.
Placeholders, text boxes, and shapes that contain text in PowerPoint use two distinct modes. First, because they are objects, like shapes, they have an object editing mode that lets you format, edit, and move them as objects. Second, because they contain text, they also have a text editing mode that lets you add, edit, delete, and format the text they contain. This way you can apply changes to either the object itself or to selected text in the object.
How to Switch Modes for Text-Containing Objects in PowerPoint:
In PowerPoint, a text-containing object’s current mode is shown by its border. A border composed of dashes means the object is in text editing mode. When in this mode, you can select and change text inside the object. The insertion mark cursor should also appear somewhere within the object’s text.
Alternatively, a solid line border indicates the object is in its object-editing mode. The object itself and all text within it is selected, and can be modified, in this mode. You should note which mode is active and which content is selected before performing a task or applying formatting.
To place the insertion mark cursor into the text of a text-containing object in PowerPoint and place it into its text editing mode, hover your mouse pointer over the text within the object. Then click into the text. You can then click and drag over specific text in the object to select the text and perform editing and formatting tasks to it.
Alternatively, to select a text-containing object in PowerPoint and place it into its object editing mode, click directly on its border. It may be easier to see its border if the object has no line color by clicking into the text, first, and then clicking its border after you can see it.
How to Add Text to a Slide Placeholder in PowerPoint:
Now you will learn how to add text to placeholders, text boxes, and other shapes in presentation slides. Normally when you apply a slide layout, you can click into the text placeholders in the slide and enter text. The advantage to adding text to slide placeholders is the text then appears in the presentation’s “Outline” view. If using “Outline” view is important to you, ensure you enter the text you want to appear in the outline into slide placeholders. You just need to understand this subtle difference between slide placeholders and other types of text-containing shapes in your slide.
If you don’t care if the text added to a slide appears in the “Outline” view, then you can insert it into a text box or shape in your slide. First, though, you need to learn how to insert text boxes and shapes into your slide.
A picture showing how to add text to slides in PowerPoint by typing text into a slide placeholder.
How to Add Text to a Text Box in PowerPoint:
To insert a text box in PowerPoint, click the “Text Box” button in the “Text” button group on the “Insert” tab of the Ribbon. Then click and drag over the area in the slide over which to place the text box. Then release the mouse button. The text box then inserts itself into the slide location in its text editing mode, so you can immediately type the text you want the text box to contain. You must type some text immediately into the text box because if you do not and then click away from the text box, PowerPoint will remove it from the slide.
How to Add Text to a Shape in PowerPoint:
Separately, you can add text to a shape you have drawn in a PowerPoint slide by clicking the shape to select it and then typing your text. To insert a shape into your slide, click the “Shapes” button in the “Illustrations” button group on the “Insert” tab of the Ribbon. Then click the shape to add from the drop-down menu of choices. Then click and drag over the area in your slide over which to place the shape. It will insert itself after you release the mouse button. It will appear selected in the slide after you insert it, so you can then simply type the text to add to the selected shape.
Instructions on How to Add Text to Slides in PowerPoint:
- In PowerPoint, a text-containing object’s mode is shown by its border.
- A border composed of dashes means it is in “text edit” mode. You should also see the insertion mark cursor appear within the object when it is in this mode.
- A solid line border means it is in “object” mode.
Instructions on How to Switch Modes for Text-Containing Slide Objects in PowerPoint:
- To switch a text-containing slide object in PowerPoint to its “object” mode, click directly on the border of the object.
- To switch a text-containing slide object in PowerPoint to its “text edit” mode, click into the text within the object.
Instructions on How to Add Text to Slide Placeholders in PowerPoint:
- To add text to a slide placeholder after applying a slide layout, click into the text and title placeholders and type the text to add.
- The text added to slide placeholders appears in the “Outline” view of your presentation.
Instructions on How to Add Text to Text Boxes in PowerPoint:
- To insert a text box in PowerPoint, click the “Insert” tab in the Ribbon.
- Then click the “Text Box” button in the “Text” button group.
- Then click and drag over the area in the slide where you want to insert the text box.
- Finally, release your mouse button to insert the text box.
- Immediately type some text. You must immediately enter text, or the text box will be deleted when you click away from it.
Instructions on How to Add Text to a Shape in PowerPoint:
- To insert a shape in PowerPoint, click the “Shapes” button in the “Illustrations” button group on the “Insert” tab of the Ribbon.
- Then click the shape to add in the drop-down menu of choices.
- Then click and drag over the area in your slide where you want to place the shape.
- Finally, release your mouse button to insert the shape.
- Type the text to add to the selected shape.