Opening a New Presentation
1. When you initially open PowerPoint, you can see a listing of recently opened presentations shown in the panel at the left side of the startup screen, under the “Recent” section.You can open one of these listed presentations by clicking on its name within the panel to reopen it.
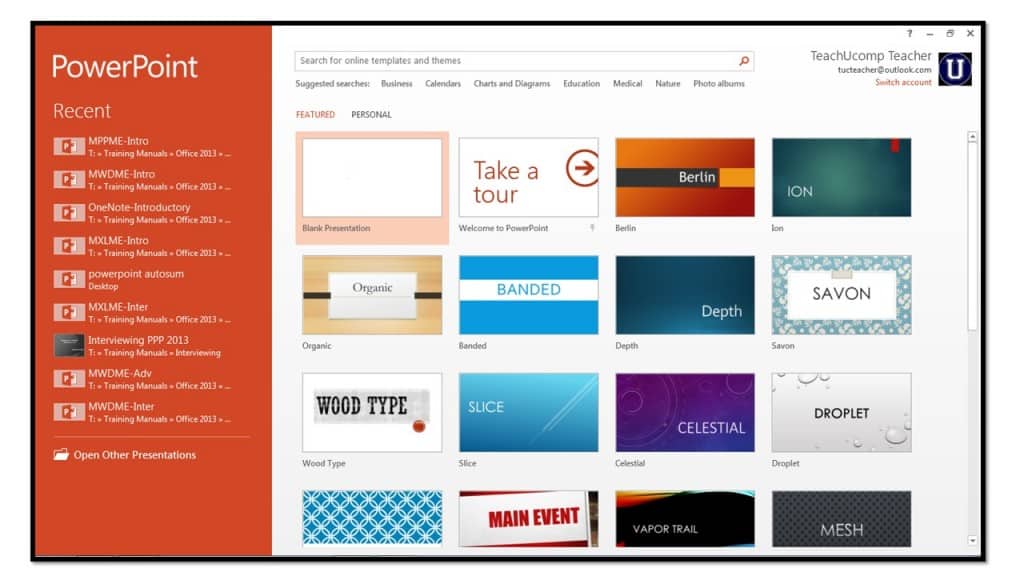 2. To open a presentation not shown in the listing, click the “Open Other Presentations” command within the panel reveal in the “Open” category within the backstage view.
2. To open a presentation not shown in the listing, click the “Open Other Presentations” command within the panel reveal in the “Open” category within the backstage view.
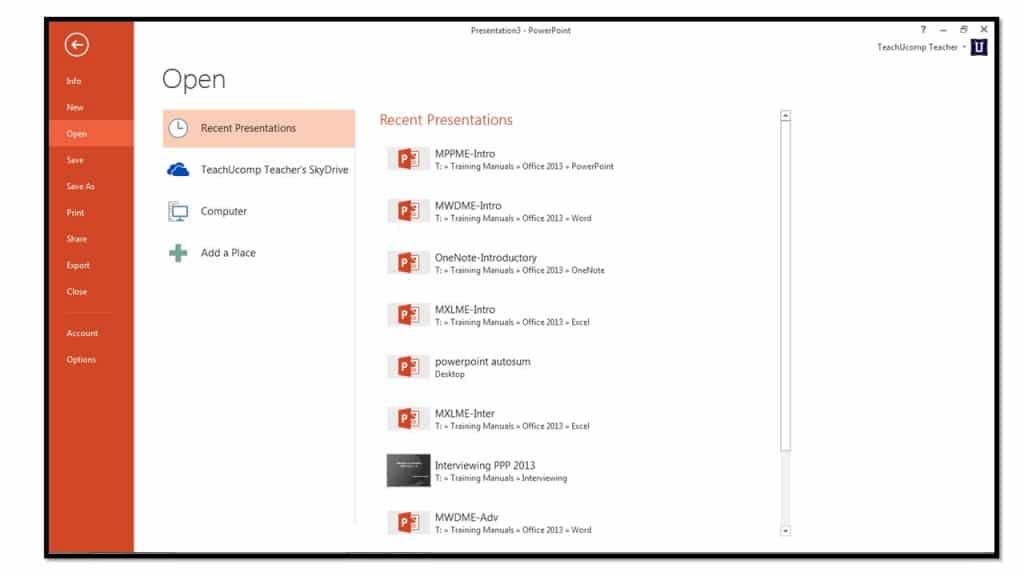
3. If you are already working within PowerPoint and wish to open another presentation, you can also display the “Open” category within the backstage view by clicking the “File” tab within the Ribbon and then clicking the “Open” command at the left side of the backstage view.
4. At that point, you can see the locations within which you can look for the file to open displayed within the “Places” section to the right of the command panel in the backstage view. To open a file saved to your SkyDrive, click the “SkyDrive” choice within the “Places” section. To open a file saved on your computer, click the “Computer” command within the “Places” section.
5. You will see any recently accessed folders within the selected place listed within the “Recent Folders” section. You can click one of these folders to open the location within the “Open” dialog box. If there are no folders listed within these sections, or if the folder you want to open is not listed, then you can click the “Browse” button to launch the “Open” dialog box where you can select a folder to view.

6. In the “Open” dialog box that appears, you can navigate to the folder location you want to view if needed. Within the selected folder you should see an icon for the file that displays the presentation file’s name within the files and folders shown in the “Open” dialog box.
7. To open a file from the selected location, click the icon for the file that you want to open and then click the “Open” button in the lower right corner of the “Open” dialog box.
8. Alternately, you could also just double-click on the icon of the file shown in the “Open” dialog box in order to open the file.
9. After selecting your files, release any keyboard keys that you are holding down and then click the “Open” button in the lower right corner of the “Open” dialog box to open all of the highlighted, or selected, presentations.
10. If you are simply trying to open a recently accessed presentation, you can select the “Recent Presentations” command within the “Places” section in the “Open” category of the backstage view and then click on the name of any recently opened files that appear in the list to the right of the command panel to reopen them. This replicates the “Recent” category shown in the startup screen in PowerPoint.
11. Another new improvement in PowerPoint 2013 is that when you open a presentation that you were previously working on, PowerPoint remembers the place within the presentation that you were last at, and displays a handy tag at the right side of the presentation window that you can click to quickly return to the last place within the presentation. Note that you do need to click the tag immediately upon opening the presentation as it will disappear if you begin to manually scroll through the presentation content.
Saving a Presentation
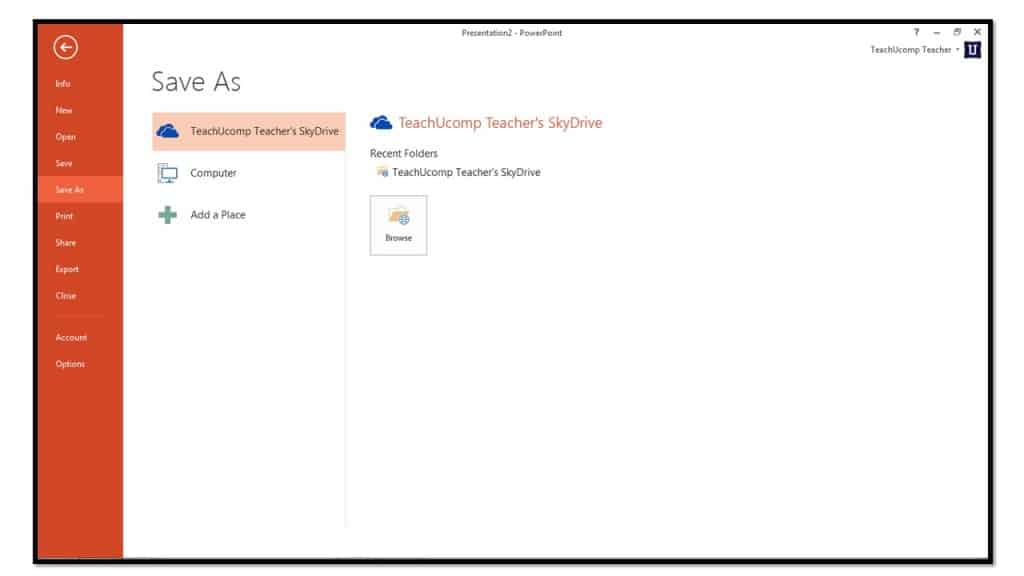
- To save a presentation for the first time, click the “File” tab within the Ribbon.
- Click the “Save As” command in the command panel shown at the left side of the backstage view.
- To the right of the command panel, under the “Places” section, you will see the places that are available for you to save the file. These include your “SkyDrive” folder for Microsoft user accounts and your “Computer.” If you save to your SkyDrive folder, the presentations will be saved on an online computer that you can access from any computer that you can access with your Microsoft user account. If you select the “Computer” choice, the file will be saved locally on the computer at which you are working.
- If you are signed into your computer and Microsoft Office 2013 by using a Microsoft user account, then you can click the “SkyDrive” choice under the “Places” section to save to your online SkyDrive folders.
- After selecting this choice, you will see any recently selected SkyDrive folders shown to the right under the “Recent Folders” section. You can click on a recently accessed folder to select it as the save location.
- At that point a “Save As” dialog box will appear.
- If you have no folders listed in the “Recent Folders” section, then instead click the “Browse” button to open a “Save As” dialog box where you can then select the desired folder within the SkyDrive to use for the save operation.
- Alternately, you can choose to save the file to your computer versus the SkyDrive. You may choose to do this if you are not signed into Microsoft Office 2013 using a Microsoft user account, or if you know that you will not need to access the file on any other computers. If this is the case, then you can select the “Computer” choice under the “Places” section.
- You can select a recently used folder on your computer from the “Recent Folders” section or click the “Browse” button in order to open the “Save As” dialog box.
- After selecting a location to save the presentation file, the “Save As” dialog box appears.
- In the “Save As” dialog box, enter a file name into the “File name” field. Give it a name that you will remember, and be sure to remember to which folder you saved it. This latter step is often more crucial. People will often remember what they called a file, but can’t remember into which folder they saved it.
- Once you have entered the file name and noted the save location, click the “Save” button within the “Save As” dialog box to finish saving the file.
- When you make changes in the future that you want to save, you can just click the “Save” button in the Quick Access toolbar, or click the “File” tab in the Ribbon and then click the “Save” command. You will not have to re-enter the file name and select a location. PowerPoint will save the changes automatically to the existing file.
Closing Presentations
- If you have multiple presentations open, then to close a presentation you can just click the “x” in the upper right corner of the application window to close the current presentation. Clicking the “x” is equivalent to executing the “Close” command.
- If you only have a single presentation open and you want to leave the PowerPoint application open, then click the “File” tab in the Ribbon or click the Microsoft Office button and then click the “Close” command to close the file and leave the program open.
- If you click the “x” in the upper-right corner of the application window with only one presentation open, you will close the presentation and also exit the application.
