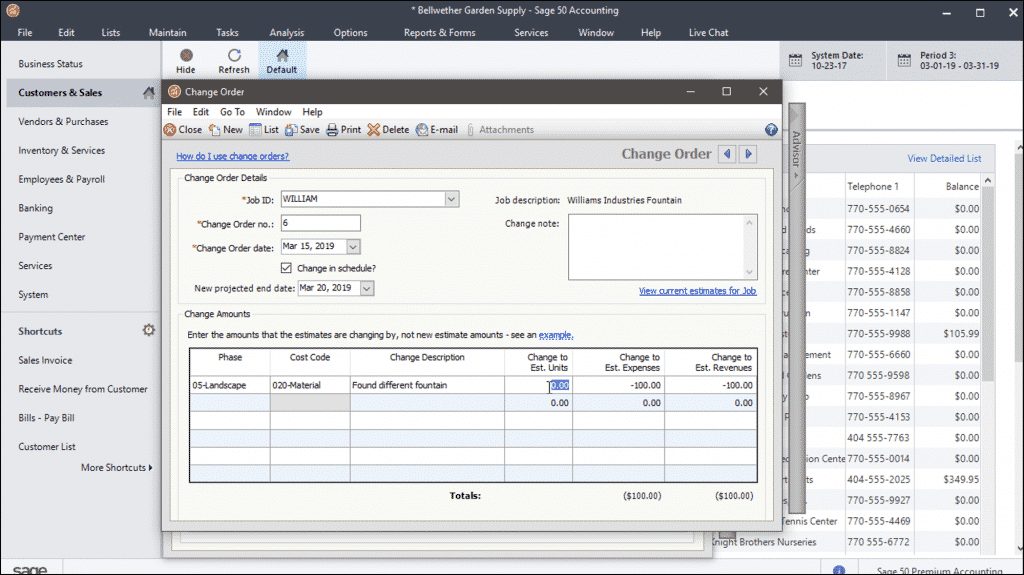Change Orders in Sage 50- Instructions and Video Lesson
Change Orders in Sage 50: Video Lesson
This video lesson, titled “Entering Change Orders for a Job,” shows how to create change orders in Sage 50. This video lesson is from our complete Sage 50 tutorial, titled “Mastering Sage 50 Made Easy v.2018.”
Change Orders in Sage 50: Overview
Change orders in Sage 50 let you change the estimated revenue and/or expense amounts of existing jobs. You can also use change orders in Sage 50 to change the projected end date of a job. Note, however, that change orders in Sage 50 can only be created for jobs that contain estimated revenue amounts.
Change orders in Sage 50 help you keep track of changes to the estimated amounts for a job. When you change a job estimate, the estimates on the job record are changed. Change orders in Sage 50 must be approved before the associated job estimates can be updated.
To create change orders in Sage 50 Premium Accounting or better, select “Maintain| Job Costs| Change Orders…” from the Menu Bar to open the “Change Order” window. Alternatively, click the “enter a change order” hyperlink within the “Maintain Jobs” window on the “Estimated Expenses & Revenues” tab when you have selected a job with estimated revenues to open the same window.
In the “Change Order” window, select the ID of the job from the “Job ID” drop-down. Then enter the change order number to assign to the change order into the “Change Order no” field. Select the change order date from the “Change Order date” field’s calendar sector. Enter any notes about the change order into the “Change notes” field. To change the job’s projected end date, check the “Change in schedule?” checkbox. Then use the “New projected end date” field’s calendar selector to choose the new projected end date.
In the “Change Amounts” section, then enter the changes to the existing estimated units, expenses, and revenues for the job, phases, and/or cost codes you have assigned to the job. To view the existing estimates, click the “View current estimates for job” hyperlink in the upper-right section of the window. Note that the amounts entered into the “Change Amounts” section of the “Change Order” window are not the new amounts! Rather, they are the amount of change to apply to the existing amounts. For example, if a phase’s revenue was decreasing by $100, then select the phase’s name from the “Phase” drop-down. Then select its cost code from the “Cost Code” drop-down, if needed. Then enter the change description into the “Change Description” field. Finally, enter -100 into the “Change to Est. Revenues” column within the same row.
Change Orders in Sage 50- Tutorial: A picture of a change order within the “Change Order” window in Sage 50 Premium Accounting.
After creating change orders in Sage 50, you can click the “Save” button in the toolbar at the top of the “Change Order” window to save it. A message box then appears to let you know that after saving a change order, you can no longer make changes to estimated amounts within the job record. You must click “Yes” to save the change order. To print the change order, click the “Print” button in the toolbar.
After the customer approves the change order, open the existing “Change Order” you created for the job. Then check the “Approved?” checkbox in the “Approved” section at the bottom of the “Change Order” window. Then select the approval date of the change order from the “Approved Date” field’s calendar selector. Then enter the name of the person who approved the change order into the “Approved by” field.
If you have manually applied the change order to an existing transaction, like a proposal or invoice, you can check the “Applied to transaction” checkbox. However, doing this does not change any values in the related transaction. You must manually change the values in related transactions, if needed. This checkbox simply helps you to note whether or not you have made these changes.
To then update the estimated job amounts in the related job record, click the “Update Job Estimates” button within the “Approved” section. You must then click the “Yes” button in the message box that appears to tell you that change orders that have been used to update job estimates can no longer be edited or deleted. After clicking the “Yes” button, the red text that said “Not Updated to Job Estimates” at the top of the screen should change to show “Updates Applied to Job Estimates” when you open the change order in the future. The amounts shown on the “Estimated Expenses & Revenues” tab in the “Maintain Jobs” window for the associated job should also update to reflect the change order.
Change Orders in Sage 50: Instructions
- To create change orders in Sage 50 Premium Accounting or better, select “Maintain| Job Costs| Change Orders…” from the Menu Bar to open the “Change Order” window.
- Alternatively, click the “enter a change order” hyperlink within the “Maintain Jobs” window on the “Estimated Expenses & Revenues” tab when you have selected a job with estimated revenues to open the same window.
- In the “Change Order” window, select the ID of the job from the “Job ID” drop-down.
- Enter the change order number to assign to the change order into the “Change Order no” field.
- Select the change order date from the “Change Order date” field’s calendar sector.
- Enter any notes about the change order into the “Change notes” field.
- To change the projected end date of the job, check the “Change in schedule?” checkbox.
- Then use the “New projected end date” field’s calendar selector to choose the new projected end date.
- In the “Change Amounts” section, then enter the changes to the existing estimated units, expenses, and revenues for the job, phases, and/or cost codes you have assigned to the job.
- To view the existing estimates, click the “View current estimates for job” hyperlink in the upper-right section of the window.
- Note the amounts entered into the “Change Amounts” section of the “Change Order” window are not the new amounts! Rather, they are the amount of change to apply to the existing amounts. For example, if a phase’s revenue was decreasing by $100, then select the phase’s name from the “Phase” drop-down. Then select its cost code from the “Cost Code” drop-down, if needed. Then enter the change description into the “Change Description” field. Finally, enter -100 into the “Change to Est. Revenues” column within the same row.
- To save change orders in Sage 50 after they have been created, click the “Save” button in the toolbar at the top of the “Change Order” window.
- A message box then appears to let you know that after you save a change order, you can no longer make changes to estimated amounts within the job record. You must click “Yes” to save the change order.
- To print change orders in Sage 50, click the “Print” button in the toolbar at the top of the “Change Order” window.
- After the customer approves the change order, open the existing “Change Order” you created for the job.
- Then check the “Approved?” checkbox in the “Approved” section at the bottom of the “Change Order” window.
- Then select the approval date of the change order from the “Approved Date” field’s calendar selector.
- Then enter the name of the person who approved the change order into the “Approved by” field.
- If you have manually applied the change order to an existing transaction, like a proposal or invoice, you can check the “Applied to transaction” checkbox. However, doing this does not change any values in the related transaction. You must manually change the values in related transactions, if needed. This checkbox simply helps you to note whether or not you have made these changes.
- To then update the estimated job amounts in the related job record, click the “Update Job Estimates” button within the “Approved” section.
- You must then click the “Yes” button in the message box that appears to tell you that change orders that have been used to update job estimates can no longer be edited or deleted.
- After clicking the “Yes” button, the red text that said “Not Updated to Job Estimates” at the top of the screen should change to show “Updates Applied to Job Estimates” when you open the change order in the future.
- The amounts shown on the “Estimated Expenses & Revenues” tab in the “Maintain Jobs” window for the associated job should also update to reflect the change order.