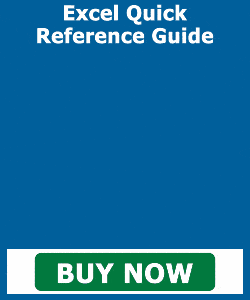Compare Workbooks in Excel – Instructions
Compare Workbooks in Excel: Video Lesson
This video lesson, titled “Comparing Open Workbooks,” shows you how to compare workbooks in Excel. This video lesson is from our complete Excel tutorial, titled “Mastering Excel Made Easy v.2019 and 365.”
Compare Workbooks in Excel: Overview
This lesson shows you how to compare workbooks in Excel. To compare workbooks in Excel, first open the workbooks to compare to each other. To then compare them side by side, with each workbook taking an equal portion of the screen, click the “View” tab in the Ribbon. Then click the “View Side by Side” button in the “Window” button group.
After clicking the “View Side by Side” button, you can then choose to enable or disable synchronous scrolling. If enabled, you can simultaneously scroll multiple workbooks being compared side by side. If disabled, you can independently scroll each workbook. To enable or disable synchronous scrolling, click the “View” tab in the Ribbon. Then click the “Synchronous Scrolling” button in the “Window” button group to toggle it on or off.
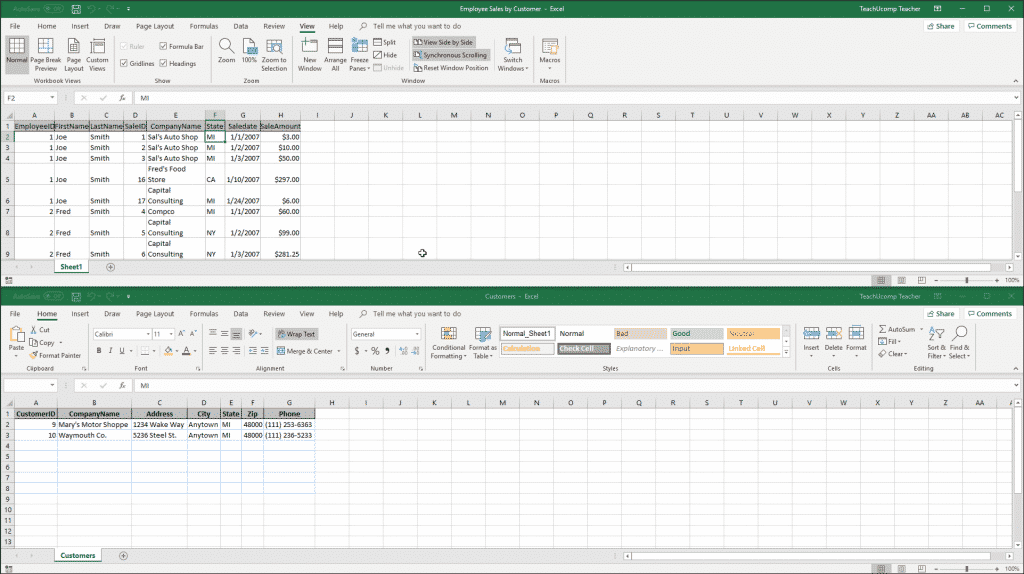
Compare Workbooks in Excel – Instructions: A picture of a user comparing two workbooks in Excel side by side.
Note that if the “View Side by Side” feature is enabled and you then resize or reposition either open workbook window, you can reset their placement. To reset the placement of the open windows, click the “View” tab in the Ribbon. Then click the “Reset Window Position” button in the “Window” button group.
To turn off the “View Side by Side” feature, click the “View” tab in the Ribbon. Then click the “View Side by Side” button in the “Window” button group again.
Compare Workbooks in Excel: Instructions
- To compare workbooks in Excel, open the two workbooks to compare.
- Then click the “View” tab in the Ribbon.
- Then click the “View Side by Side” button in the “Window” button group to compare them side by side, with each workbook taking an equal portion of the screen.
- Optionally, to then enable or disable synchronous scrolling, click the “View” tab in the Ribbon.
- Then click the “Synchronous Scrolling” button in the “Window” button group to toggle it on or off.
- To reset the placement of the open windows if you have the “View Side by Side” feature enabled and then resize or reposition either of the open workbook windows, click the “View” tab in the Ribbon.
- Then click the “Reset Window Position” button in the “Window” button group.
- To turn off the “View Side by Side” feature, the “View” tab in the Ribbon.
- Then click the “View Side by Side” button in the “Window” button group again.