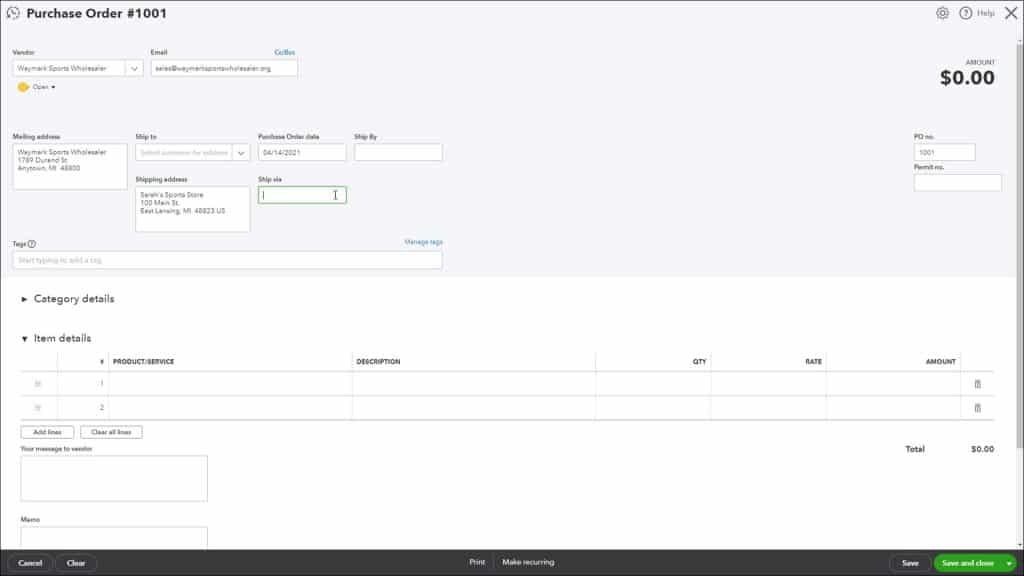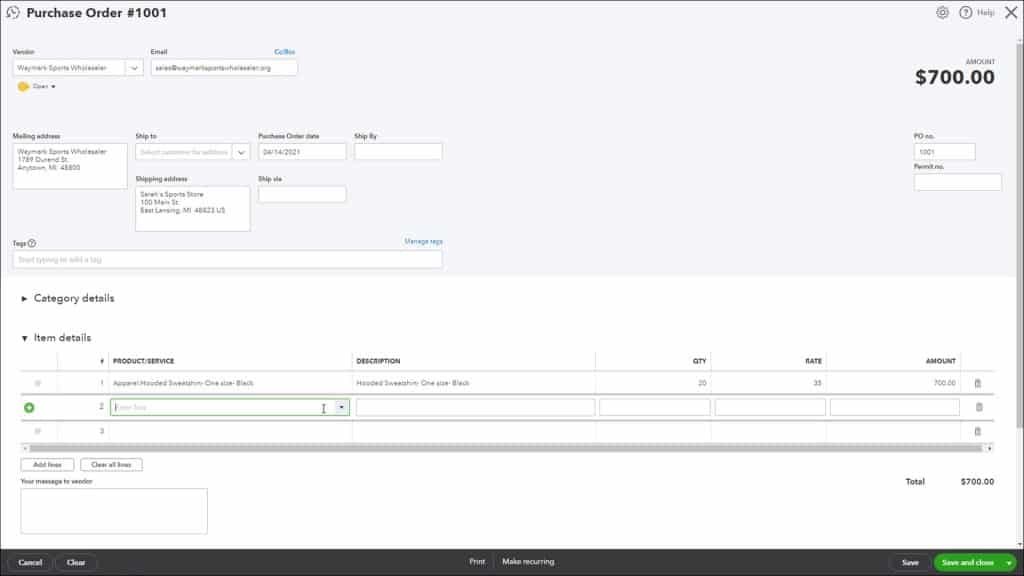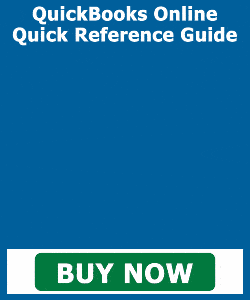Create a Purchase Order in QuickBooks Online – Instructions
Create a Purchase Order in QuickBooks Online: Video Lesson
This video lesson, titled “Creating a Purchase Order,” shows you how to create a purchase order in QuickBooks Online. This video lesson on how to create a purchase order in QuickBooks Online is from our complete QuickBooks Online course, titled “Mastering QuickBooks Online Made Easy.”
Create a Purchase Order in QuickBooks Online: Overview
To create a purchase order in QuickBooks Online, click the “+ New” button in the Navigation Bar. Then click the “Purchase order” link under the “Vendors” heading in the drop-down menu to open the “Purchase Order” window. To choose a vendor, select one from the “Vendor” drop-down in the upper-left corner of the window. If selecting an existing vendor’s record, their information then populates the other fields within this form, based on what you entered when you created the vendor’s record. Alternatively, you can type a vendor’s name or select the “Add new” choice from this drop-down to quickly add a new vendor. The purchase order’s status appears below the drop-down. If needed, you can click this status to show another drop-down where you can manually change the purchase order’s status by selecting either “Open” or “Closed.”
To the right of the “Vendor” drop-down is an “Email” field. This field is populated with the vendor’s email address, if you entered it when creating the vendor’s record. You can enter an email here if you didn’t enter it when you created the vendor or if adding a vendor “on the fly.” If needed, to send copies of this purchase order to others, click the “Cc/Bcc” link by this field to show additional “Cc” and “Bcc” fields in a drop-down menu. Then enter the email addresses into these fields, as needed, and click the “Done” button.
The “Mailing address” field is populated with the vendor’s address. If creating a new vendor, you can enter their billing address here. To the right is a “Ship to” drop-down that lets you select a customer name for drop shipments. If you select a customer here, then their shipping address information appears in the “Shipping address” field, assuming you entered a shipping address for the selected customer. If this drop-down is not used, then the “Shipping address” field instead shows your company’s shipping address.
The “Purchase Order date” field shows the current date, by default. If needed, you can click this field to select another date from the calendar drop-down that appears. Below this field is a “Ship via” field where you can enter a shipping carrier preference. If you enabled location tracking, a “Location” drop-down also appears at the right side of the window. If you have enabled multiple sales tax agencies, then you will also see a “Permit no.” field appear here.
To add a tag to this transaction, click into the “Tags” field and then select a tag from the menu of tag choices. Repeat, as needed, to apply tags from any relevant tag groups you have created. Alternatively, to add a new tag, type the tag’s name, select it from the “+ Add” choice in the drop-down menu, and follow the onscreen prompts to add it to a new tag group for reporting purposes.
Create a Purchase Order in QuickBooks Online – Instructions: A picture of the vendor address information at the top of the “Purchase Order” form in QuickBooks Online.
Next is the “Category details” section. Note that the “Category details” section is rarely used in purchase orders, as it defeats the purpose of receiving inventory items by using a purchase order. You can click the black arrow to the left of the “Category details” label to collapse and expand this section. If you do not use products and services, then you can use this section to instead select the accounts affected by your purchases. You can click into the “Category” column to select the account, like a “Supplies” account, for example. Then enter the purchase description and amount into the “Description” and “Amount” fields. These can also be assigned to a customer or class, if enabled, by using the “Customer” and “Class” fields.
Below the “Category details” section is the more-commonly used “Item details” section. You use this section to enter the products and/or services you are purchasing from the vendor. You can also collapse and expand this section by clicking the black arrow to the left of the “Item details” label. You can select an existing product or service from the “Product/Service” field’s drop-down. If SKUs are enabled, make sure the “SKU” field’s value is correct. Also ensure the value in the “Description” field is accurate. Then enter the quantity and rate into the “Quantity” and “Rate” fields to calculate the amount, shown in the “Amount” field. You can also assign each item to a customer or class, if enabled, by using the “Customer” and “Class” drop-down fields.
When you click into the last line in either section, a new line is automatically added. You can also click the “Add lines” button under either section to add four new lines to the desired section at once. To delete a line item, click the “Delete” button, which looks like a trash can, at the right end of the line item to delete. To delete all the lines in a section, click the “Clear all lines” button below the desired section to clear.
Create a Purchase Order in QuickBooks Online – Instructions: A picture of the “Item details” section at the bottom of the “Purchase Order” form in QuickBooks Online.
Below these sections, you can enter a message to the vendor into the “Your message to vendor” field. This message appears on the purchase order. You can enter information for yourself into the “Memo” field. This field does not appear in the purchase order. Finally, the “Attachments” field lets you attach a file, up to 20MB in size, to the purchase order.
In the toolbar at the bottom of the window are buttons for “Cancel,” “Clear,” “Print,” “Make recurring” “Save,” and a drop-down “Save and send” button. The choices in the “Save and send” button’s drop-down menu are “Save and new” and “Save and close.”
To cancel the purchase order, click the “Cancel” button. To clear all the data from the current purchase order, click the “Clear” button. To print the purchase order, click the “Print” button to open a print preview PDF of the purchase order in a new window, which you can then print and close when finished. Doing this also saves the transaction. Clicking the “Make recurring” button opens the “Recurring Purchase Order” window where you can create a new recurring purchase order template, if desired. Clicking the “Save” button saves the purchase order. You can also click the corresponding choice from the “Save and Send” drop-down button to save the purchase order and then send it, close the window, or create a new purchase order.
Create a Purchase Order in QuickBooks Online: Instructions
- To create a purchase order in QuickBooks Online, click the “+ New” button in the Navigation Bar.
- Then click the “Purchase Order” link under the “Vendors” heading in the drop-down menu to open the “Purchase Order” window.
- To choose a vendor, select one from the “Vendor” drop-down in the upper-left corner of the window.
- If selecting an existing vendor’s record, their information then populates the other fields within this form, based on what you entered when you created the vendor’s record.
- Alternatively, you can type a vendor’s name or select the “Add new” choice from this drop-down to quickly add a new vendor
- The purchase order’s status appears below the drop-down.
- If needed, to manually change the purchase order’s status, click this status to show another drop-down where you can select either “Open” or “Closed.”
- To the right of the “Vendor” drop-down is an “Email” field, which is populated with the vendor’s email address if you entered it when creating the vendor’s record.
- You can enter an email here if you didn’t enter it when creating the vendor or if adding a new vendor.
- If needed, to send copies of this purchase order to others, click the “Cc/Bcc” link by this field to show additional “Cc” and “Bcc” fields in a drop-down menu. Then enter the email addresses into these fields, as needed, and click the “Done” button.
- The “Mailing address” field is populated with the vendor’s address.
- If creating a new vendor, enter their billing address here.
- To select a customer for drop shipments, select their name from the “Ship to” drop-down to the right.
- If you select a customer here, then their shipping address information appears in the “Shipping address” field, assuming you entered a shipping address for the selected customer.
- If this drop-down is not used, then the “Shipping address” field instead shows your company’s shipping address.
- The “Purchase Order date” field shows the current date, by default.
- If needed, to select another date, click this field and select a date from the calendar drop-down that appears.
- Below this field is a “Ship via” field where you can enter a shipping carrier preference.
- If you enabled location tracking, a “Location” drop-down also appears at the right side of the window.
- If you have enabled multiple sales tax agencies, a “Permit no.” field also appears here.
- To add a tag to this transaction, click into the “Tags” field and then select a tag from the menu of tag choices.
- Repeat step #21, as needed, to apply tags from any relevant tag groups you have created.
- Alternatively, to add a new tag, type the tag’s name, select it from the “+ Add” choice in the drop-down menu, and follow the onscreen prompts.
- Next is the “Category details” section. Note that the “Category details” section is rarely used in purchase orders, as it defeats the purpose of receiving inventory items by using a purchase order.
- You can click the black arrow to the left of the “Category details” label to collapse and expand this section.
- If you do not use products and services, then you can use this section to instead select the accounts affected by your purchases.
- You can click into the “Category” column to select the account.
- Then enter the purchase description and amount into the “Description” and “Amount” fields.
- To assign a customer or class, if enabled, use the “Customer” and “Class” fields.
- Below the “Category details” section is the more-commonly used “Item details” section. You use this section to enter the products and/or services you are purchasing from the vendor.
- You can collapse and expand this section by clicking the black arrow to the left of the “Item details” label.
- You can select an existing product or service from the “Product/Service” field’s drop-down.
- If SKUs are enabled, make sure the “SKU” field’s value is correct.
- Also ensure the value in the “Description” field is accurate.
- Then enter the quantity and rate into the “Quantity” and “Rate” fields to calculate the amount, shown in the “Amount” field.
- To assign each item to a customer or class, if enabled, use the “Customer” and “Class” drop-down fields.
- When you click into the last line in either section, a new line is automatically added.
- To add four new lines at once to a section, you can click the “Add lines” button under the desired section.
- To delete a line item, click the “Delete” button, which looks like a trash can, at the right end of the line item to delete.
- To delete all the lines in a section, click the “Clear all lines” button below the desired section to clear.
- To enter a message to the vendor on the purchase order, type it into the “Your message to vendor” field below these sections.
- To enter information for yourself, type it into the “Memo” field, which does not appear in the purchase order.
- The “Attachments” field lets you attach a file, up to 20MB in size, to the purchase order.
- In the toolbar at the bottom of the window are buttons for “Cancel,” “Clear,” “Print,” “Make recurring” “Save,” and a drop-down “Save and send / Save and new / Save and close” button.
- To cancel the purchase order, click the “Cancel” button.
- To clear all the data from the current purchase order, click the “Clear” button.
- To print the purchase order, click the “Print” button to open a print preview PDF of the purchase order in a new window, which you can then print and close when finished. Doing this also saves the transaction.
- Clicking the “Make recurring” button opens the “Recurring Purchase Order” window where you can create a new recurring purchase order template, if desired.
- To save the purchase order, click the “Save” button.
- Alternatively, to save the purchase order and then send it, create a new purchase order, or close the window, click the corresponding choice from the “Save and send / Save and new / Save and close” drop-down button.