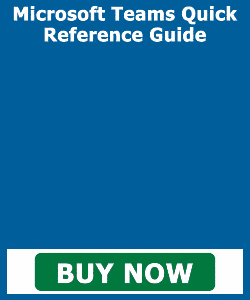Create a Team in Microsoft Teams – Instructions
Create a Team in Microsoft Teams: Video Lesson
This video lesson, titled “Creating Teams and Adding Members,” shows you how to create a team in Microsoft Teams. This video lesson is from our complete Teams tutorial, titled “Mastering Teams Made Easy.”
Create a Team in Microsoft Teams: Overview
To create a team in Microsoft Teams from scratch, click the “Teams” button in the app bar. Then click the “Join or create a team” button at the bottom of the “Teams” pane. Next, click the “Create team” button that appears to the right. Then click the “From scratch” button.
Next, select the type of team to create. A “Private” team is only accessible by those to whom you grant permission to join the team. If you select “Public,” anyone within your organization can join the team if they choose. If available to you and your Teams tenant, selecting an “Org-wide” team automatically adds everyone in your organization to the team. Then enter a name in the “Team name” field and a description, if desired. Then click the “Create” button.
To add organization members in the next screen that appears, type a name and then select it from the resulting list. Alternatively, to invite someone outside your organization if guest access is enabled by your Microsoft 365 Admin, type their email address and then select the “Add (email) as a guest” choice from the drop-down. To remove a member, click the “Remove” (“X”) button to the right of their name. When done adding members, click the “Add” button. Then click the “Close” button. The new team is created, along with the default “General” channel.
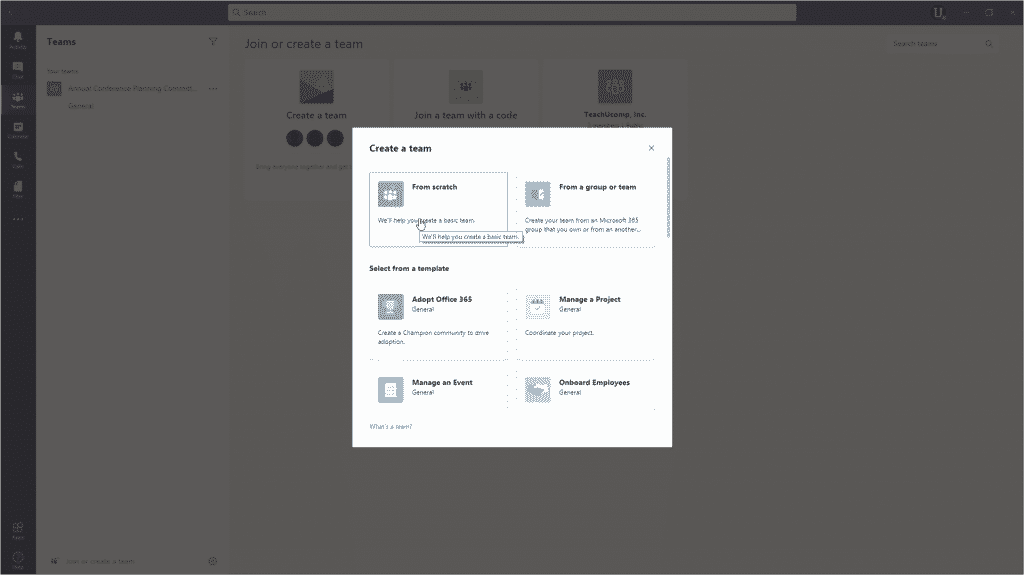
Create a Team in Microsoft Teams – Instructions: A picture of a user creating a new team in Microsoft Teams from scratch.
Alternatively, to create a team in Microsoft Teams from an existing Microsoft 365 group or team, click the “Teams” button in the app bar. Then click the “Join or create a team” button at the bottom of the “Teams” pane. Next, click the “Create team” button that appears to the right. Then click the “From a group or team” button.
In the “Create a new team from something you already own” window, select the “Team” or “Microsoft 365 group” button and then select the team or group. If creating a team from an existing team, enter a team name, optional description, and select its privacy setting. Then select what to include from the original team or group and click the “Create” button. If creating a team from a Microsoft 365 group, simply select the group and click the “Create” button. When creating a team from an existing team, if you don’t want to add members at that time, click the “Skip” button.
To add someone to an existing team, click the “More options” ellipsis to the right of the team name and choose “Add member” from the menu. Type the member’s name or email and select it from the list. To remove someone, if needed, click “Remove.” Then click the “Add” button. Then click the “Close” button.
Create a Team in Microsoft Teams: Instructions
How to Create a Team in Microsoft Teams from Scratch
- To create a team in Microsoft Teams from scratch, click the “Teams” button in the app bar.
- At the bottom of the “Teams” pane, click the “Join or create a team” button.
- Then click the “Create team” button that appears to the right.
- Then click the “From scratch” button.
- Select which type of team to create: “Private,” accessible only by those to whom you grant permission to join; “Public,” which anyone in your organization can join; or, if available to you and your Teams tenant, “Org-wide,” which automatically adds everyone in your organization to the team.
- Enter a name in the “Team name” field and a description, if desired.
- Then click the “Create” button.
- To add organization members on the next screen, type a name and select it from the resulting list.
- Alternatively, to invite someone outside your organization if guest access is enabled by your Microsoft 365 Admin, type their email address and then select the “Add (email) as a guest” choice from the drop-down.
- To remove a member, click the “Remove” (“X”) button to the right of their name.
- When done adding members, click the “Add” button.
- Then click the “Close” button to create the new team and its default “General” channel.
How to Create a Team in Microsoft Teams from an Existing Microsoft 365 Group or Team
- To create a team in Microsoft Teams from an existing Microsoft 365 group or team, click the “Teams” button in the app bar.
- At the bottom of the “Teams” pane, click the “Join or create a team” button.
- Click the “Create team” button that appears to the right.
- Click the “From a group or team” button.
- In the “Create a new team from something you already own” window, select the “Team” or “Microsoft 365 group” button and then select the team or group.
- If creating a team from an existing team, enter a team name, optional description, and select its privacy setting.
- Then select what to include from the original team or group and click the “Create” button.
- Alternatively, if creating a team from a Microsoft 365 group, select the group and click “Create.”
- To skip adding members at this time when creating a team from an existing team, click the “Skip” button.
- To add someone to an existing team, click the “More options” ellipsis to the right of the team name and choose “Add member” from the menu.
- Type the member’s name or email and select it from the list.
- To remove someone, if needed, click “Remove.”
- Then click the “Add” button.
- Then click the “Close” button.