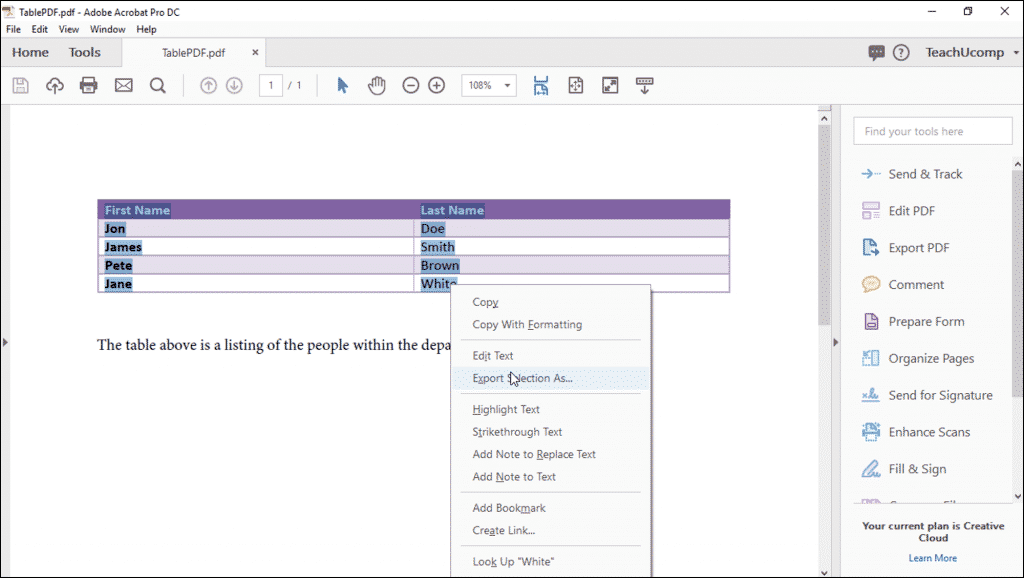Export a PDF to Excel- Instructions and Video Lesson
Export a PDF to Excel: Video Lesson
This video lesson, titled “Exporting PDFs to Microsoft Excel,” shows you how to export a PDF to Excel. This video on how to export a PDF to Excel is from our complete Adobe Acrobat tutorial, titled “Mastering Acrobat Made Easy v.Pro DC.”
Export a PDF to Excel: Overview
Acrobat provides you with options when you want to export a PDF to Excel. Acrobat can export an entire PDF, or only a selected table within a PDF, as Excel worksheets.
To export a selected table as an Excel worksheet, choose the Selection Tool within the Page Controls toolbar. Then click and drag from the upper-left corner of the table to the lower-right corner to select the entire table.
Right-click the information you selected and choose the “Export Selection As…” command in the pop-up contextual menu that appears. In the “Save As” dialog box that then opens, select the location to save the file. Also, enter a name for the worksheet into the “File name” field. Then use the “Save as type” drop-down to select “Excel Workbook (*.xlsx)” from the drop-down menu. Then click the “Save” button in the “Save As” dialog box to save the selected table data into a new Excel workbook.
Export a PDF to Excel- Instructions: A picture of a user exporting a table in a PDF to Excel by using the “Export Selection As…” command.
To export an entire PDF to Microsoft Excel, open the PDF to export in its entirety. Then choose “File| Export To| Spreadsheet| Microsoft Excel Workbook” from the Menu Bar to open the “Save As PDF” dialog box. Select a folder into which to save the file and enter a name for the file into the “File name” field.
If desired, you can click the “Settings…” button to open the “Save As XLSX Settings” dialog box. Here you can set options to determine the number or worksheets created in the workbook and set decimal and thousands separator settings. You can also choose to run OCR on the file, if needed. Click the “OK” button after changing any settings, if needed, to return to the “Save As PDF” dialog box. Then click the “Save” button to save the PDF file as an Excel workbook.
Export a PDF to Excel: Instructions
- To export a selected table as an Excel worksheet, choose the Selection Tool within the Page Controls toolbar.
- Then click and drag from the upper-left corner of the table to the lower-right corner to select the entire table.
- Right-click the information you selected and choose the “Export Selection As…” command in the pop-up contextual menu that appears.
- In the “Save As” dialog box that then opens, select the location to save the file.
- Also, enter a name for the worksheet into the “File name” field.
- Use the “Save as type” drop-down to select “Excel Workbook (*.xlsx)” from the drop-down menu.
- Click the “Save” button in the “Save As” dialog box to save the selected table data into a new Excel workbook.
- To export an entire PDF to Microsoft Excel, open the PDF to export in its entirety.
- Then choose “File| Export To| Spreadsheet| Microsoft Excel Workbook” from the Menu Bar to open the “Save As PDF” dialog box.
- Select a folder into which to save the file and enter a name for the file into the “File name” field.
- Optionally, click the “Settings…” button to open the “Save As XLSX Settings” dialog box to set options that determine the number or worksheets in the workbook and set decimal and thousands separator settings. You can also choose to run OCR on the file, if needed.
- Click the “OK” button after changing any settings, if needed, to return to the “Save As PDF” dialog box.
- Click the “Save” button to save the PDF file as an Excel workbook.