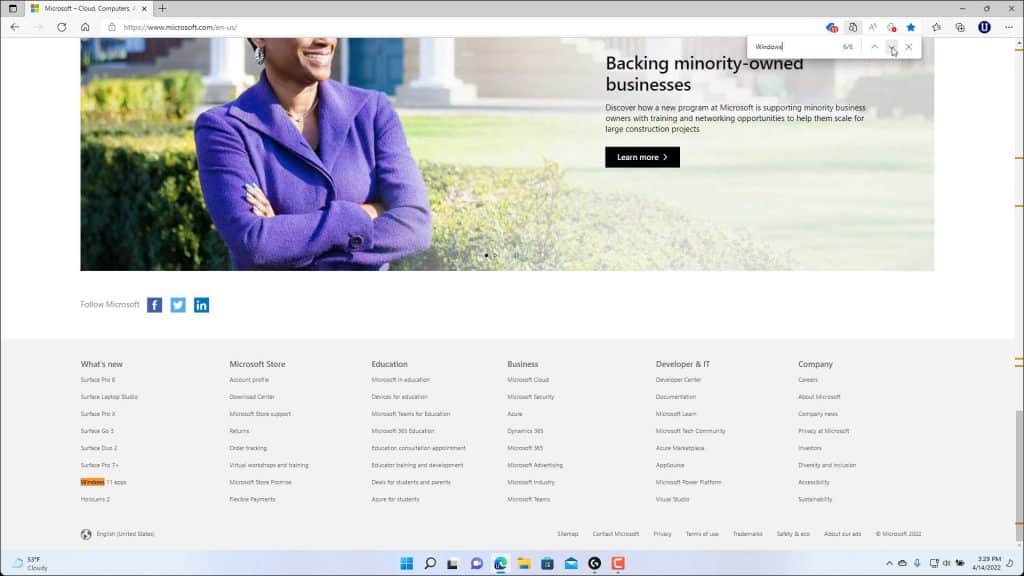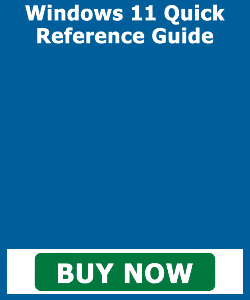Find Text in Microsoft Edge – Instructions
How to Find Text in Microsoft Edge: Video
This video lesson, titled “Find Text in Web Pages in Microsoft Edge,” shows you how to find text in Microsoft Edge. This video lesson is from our complete Windows 11 tutorial, titled “Mastering Windows Made Easy v.11.”
Overview of How to Find Text in Microsoft Edge:
To find text in Microsoft Edge within a web page, click the “Settings and more” button at the right end of the toolbar, which looks like an ellipsis mark. Then select the “Find on page” command in the drop-down menu that appears to open a “Find” drop-down bar below the address bar. Type the text to find in the page into the field that appears in the “Find” bar. Microsoft Edge then automatically highlights all matching text in the web page and shows the total number of results to the right of the “Find” bar.
You can then click the “Previous result” and “Next result” arrow buttons to the right of the field in the “Find” bar to jump to the different occurrences of the text found in the page. To close the “Find” bar when you are finished finding text in the web page, click the “Close” button, which looks like an “x,” at the right end of the “Find” bar.
A picture showing how to find text in Microsoft Edge within a web page.
Instructions on How to Find Text in Microsoft Edge:
- To find text in Microsoft Edge within a web page, click the “Settings and more” button at the right end of the toolbar, which looks like an ellipsis mark.
- Then select the “Find on page” command in the drop-down menu that appears to open a “Find” drop-down bar below the address bar.
- Type the text to find in the page into the field that appears in the “Find” bar.
- Microsoft Edge then automatically highlights all matching text in the web page and shows the total number of results to the right of the “Find” bar.
- You can then click the “Previous result” and “Next result” arrow buttons to the right of the field in the “Find” bar to jump to the different occurrences of the text found in the page.
- To close the “Find” bar when you are finished finding text in the web page, click the “Close” button, which looks like an “x,” at the right end of the “Find” bar.