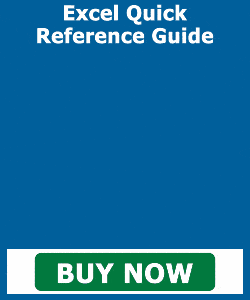Function Compatibility in Excel – Instructions
Function Compatibility in Excel: Video Lesson
This video lesson, titled “Function Compatibility,” shows how to use function compatibility in Excel. This video on function compatibility in Excel is from our complete Excel tutorial, titled “Mastering Excel Made Easy v.2019 and 365.”
Function Compatibility in Excel: Overview
Function compatibility in Excel supports older functions that have been replaced by newer versions of those functions. In Excel, some older formula functions have been replaced with new versions. These replacements occur to increase their accuracy and to better reflect their purpose. These new, more accurate statistical functions have different names than their older counterparts. They may also require different arguments.
Function compatibility in Excel ensures the older versions are still included for backwards-compatibility with older workbooks. These older functions are found in the “Compatibility” function category. To view this function category, click the “Formulas” tab within the Ribbon. Then click the “More Functions” button within the “Function Library” button group.
It is recommended that you do not use these “Compatibility” functions within your workbooks. Instead, replace these functions with their new counterparts in your existing workbooks. The “Compatibility” category functions, while still supported in Excel, may not appear in future releases of Excel.
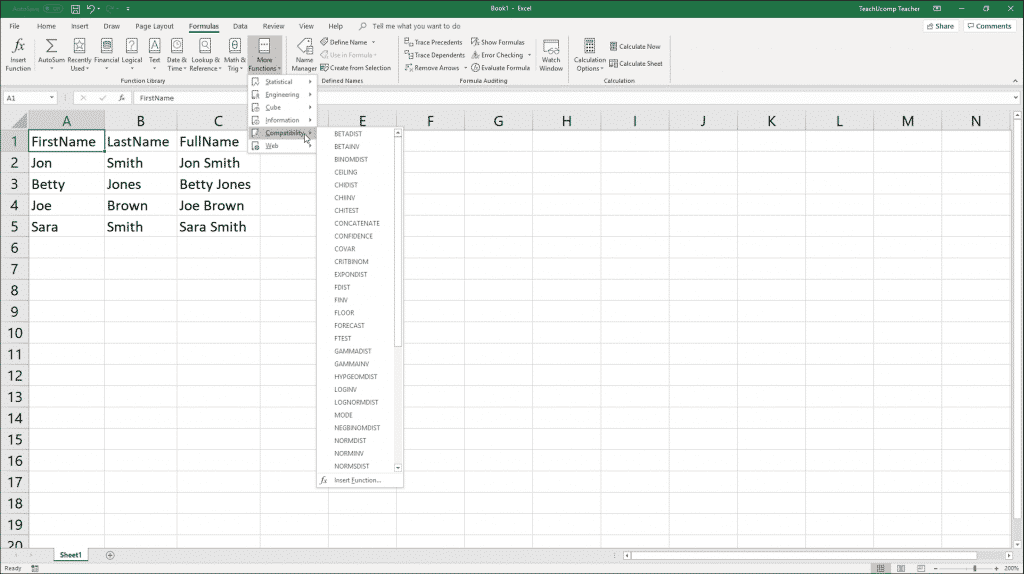
Function Compatibility in Excel – Instructions: A picture of the “Compatibility” functions in Excel.
One way to quickly find the deprecated functions in a workbook is to click the “Home” tab in the Ribbon. Then click the “Find & Select” button within the “Editing” button group. Then select the “Find…” command from the button’s drop-down menu to open the “Find and Replace” dialog box.
In this dialog box, enter the name of the old function into the “Find what” field. Then click the “Find All” or “Find Next” buttons to locate the cells that contain the old function. You can then edit their formulas.
Note that you may not be able to perform a simple “Find and Replace” on the functions to substitute the new function names for the old function names. This is because many of the new functions also require more arguments than their older counterparts did. It is better to quickly find each old function using the “Find” feature. Then double-check and change each function, manually, to ensure accurate results.
Function Compatibility in Excel: Instructions
- To view the “Compatibility” function category, click the “Formulas” tab within the Ribbon.
- Then click the “More Functions” button within the “Function Library” button group.
- To quickly find old functions in a workbook, click the “Home” tab within the Ribbon.
- Then click the “Find & Select” button within the “Editing” button group.
- Then select the “Find…” command from the button’s drop-down menu to open the “Find and Replace” dialog box.
- Enter the name of the old function into the “Find what” field in this dialog box.
- Then click the “Find All” or “Find Next” buttons to locate the cells that contain the old function so you can edit their formulas.