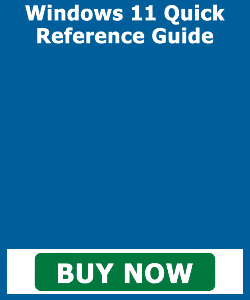How to Change Colors in Windows 11- Instructions
How to Change Colors in Windows 11: Video
This video lesson, titled “Colors Settings in Windows 11,” shows how to change colors in Windows 11. This video lesson is from our complete Windows 11 tutorial, titled “Mastering Windows Made Easy v.11.”
Overview of How to Change Colors in Windows 11:
To change colors in Windows 11, open the “Settings” app window and then click the “Personalization” button at the left side of the screen to show the personalization settings for your computer to the right. Then click the “Colors” button to the right to show the “Colors” settings at the right side of the “Settings” app window.
To choose light or dark mode for Windows and for its apps, select either “Light,” “Dark,” or “Custom” from the “Choose your mode” setting’s drop-down. If you select “Custom,” you can then select either “Light” or “Dark” for the “Choose your default Windows mode” and “Choose your default app mode” settings’ drop-downs to independently set a light or dark mode for each. To enable transparency effects in Windows 11, ensure the “Transparency effects” setting’s toggle button is set to the “On” position. You can click it to toggle it on or off, as desired.
To set the accent color used by Windows 11, select either “Automatic” or “Manual” from the “Accent color” setting’s drop-down. If you select “Manual,” then select the accent color to use from the “Recent colors” or “Windows colors” sections. Alternatively, to use a custom color, click the “View colors” button in the “Custom colors” setting to open a “Choose a custom accent color” window. Then click into the rainbow gradient to select the color and use the slider below it to set the color’s darkness or lightness. When finished, click the “Done” button in this window.
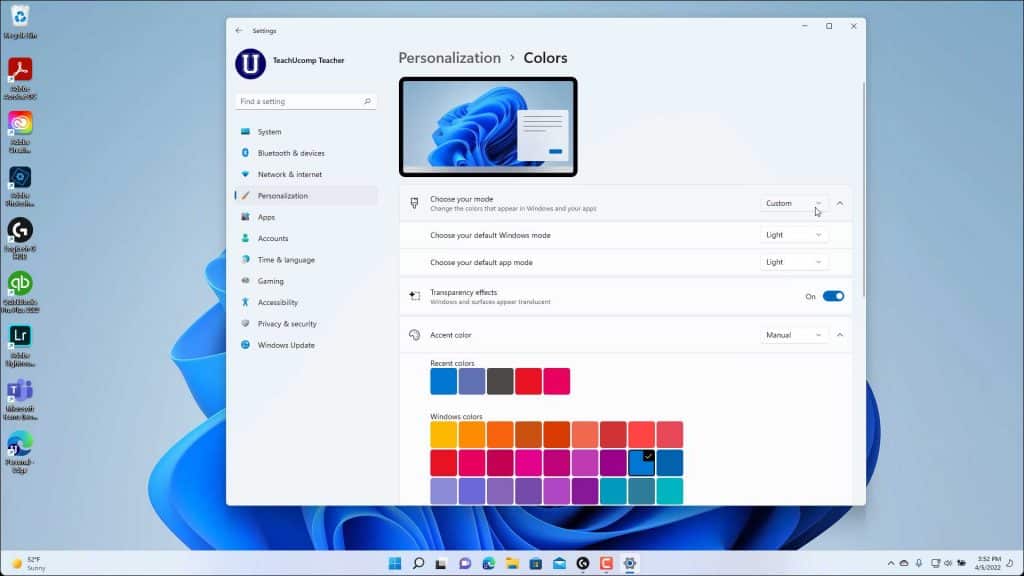
A picture that shows how to change colors in Windows 11 by changing the “Colors” settings in the “Settings” app.
To show the selected accent color on the Start menu and the taskbar, click the “Show accent color on Start and taskbar” setting’s toggle switch to toggle it to the “On” position. To show the accent color on title bars and windows borders, click the “Show accent color on title bars and windows borders” setting’s toggle switch to toggle it to the “On” position. To close the “Settings” app window, when finished, click the “X” button in its upper-right corner.
Instructions on How to Change Colors in Windows 11:
- To change colors in Windows 11, open the “Settings” app window and then click the “Personalization” button at the left side of the screen to show the personalization settings for your computer to the right.
- Then click the “Colors” button to the right to show the “Colors” settings at the right side of the “Settings” app window.
- To choose light or dark mode for Windows and for its apps, select either “Light,” “Dark,” or “Custom” from the “Choose your mode” setting’s drop-down.
- If you select “Custom,” you can then select either “Light” or “Dark” for the “Choose your default Windows mode” and “Choose your default app mode” settings’ drop-downs to independently set a light or dark mode for each.
- To enable transparency effects in Windows 11, ensure the “Transparency effects” setting’s toggle button is set to the “On” position.
- You can click it to toggle it on or off, as desired.
- To set the accent color used by Windows 11, select either “Automatic” or “Manual” from the “Accent color” setting’s drop-down.
- If you select “Manual,” then select the accent color to use from the “Recent colors” or “Windows colors” sections.
- Alternatively, to use a custom color, click the “View colors” button in the “Custom colors” setting to open a “Choose a custom accent color” window.
- Then click into the rainbow gradient to select the color and use the slider below it to set the color’s darkness or lightness.
- When finished, click the “Done” button in this window.
- To show the selected accent color on the Start menu and the taskbar, click the “Show accent color on Start and taskbar” setting’s toggle switch to toggle it to the “On” position.
- To show the accent color on title bars and windows borders, click the “Show accent color on title bars and windows borders” setting’s toggle switch to toggle it to the “On” position.
- To close the “Settings” app window, when finished, click the “X” button in its upper-right corner.