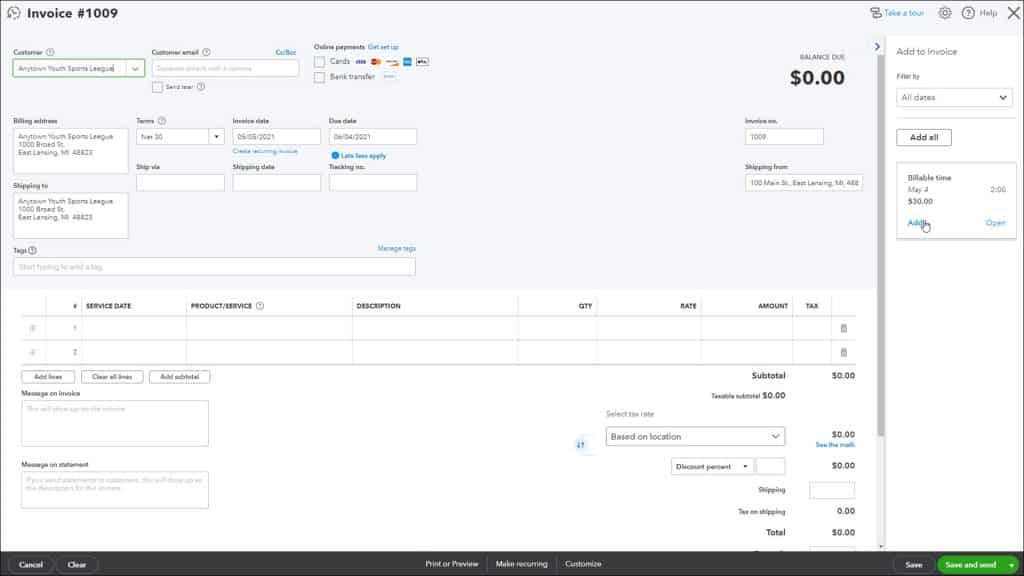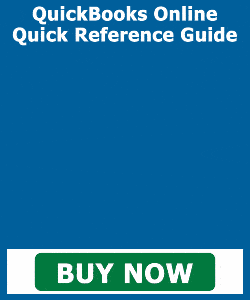Invoicing from Time Data in QuickBooks Online- Instructions
Invoicing from Time Data in QuickBooks Online: Video Lesson
This video lesson, titled “Invoicing from Time Data,” shows how to perform invoicing from time data in QuickBooks Online Plus. This video lesson is from our complete QuickBooks Online tutorial, titled “Mastering QuickBooks Online Made Easy.”
Invoicing from Time Data in QuickBooks Online: Overview
To add billable time to invoices in QuickBooks Online, you must use the “old layout” invoices. However, invoicing from time data in QuickBooks Online is an easy task. Any saved time activities appear on the right side of the page when creating sales forms. The process is very much like adding billable items to expense forms.
To perform invoicing from time data in QuickBooks Online, click the “+ New” button in the Navigation Bar. Then click the “Invoice” link under the “Customers” heading in the menu to open the “Invoice” window. Select the name of the customer or project for whom you entered the billable time to invoice from the “Customer” drop-down.
In the “Add to Invoice” pane that then appears at the right side of the page, click the “Add” link in the desired “Billable time” to add it to the invoice. Alternatively, to add all billable expense and time you have entered for the selected customer or project, click the “Add all” link in this pane to add all the items in this pane to the invoice. After adding the billable costs, enter any other invoice information you need. Then click a “Save” button choice in the toolbar at the bottom of the “Invoice” window to save it.
Invoicing from Time Data in QuickBooks Online- Instructions: A picture of a user creating an invoice from time data in QuickBooks Online Plus.
Invoicing from Time Data in QuickBooks Online: Instructions
- To add billable time to invoices in QuickBooks Online, you must use the “old layout” invoices.
- To perform invoicing from time data in QuickBooks Online, click the “+ New” button in the Navigation Bar.
- Then click the “Invoice” link under the “Customers” heading in the menu to open the “Invoice” window.
- Select the name of the customer or project for whom you entered the billable time to invoice from the “Customer” drop-down.
- In the “Add to Invoice” pane that then appears at the right side of the page, click the “Add” link in the desired “Billable time” to add it to the invoice.
- Alternatively, to add all billable expense and time you have entered for the selected customer or project, click the “Add all” link in this pane to add all the items in this pane to the invoice.
- After adding the billable costs, enter any other invoice information you need.
- Then click a “Save” button choice in the toolbar at the bottom of the “Invoice” window to save it.