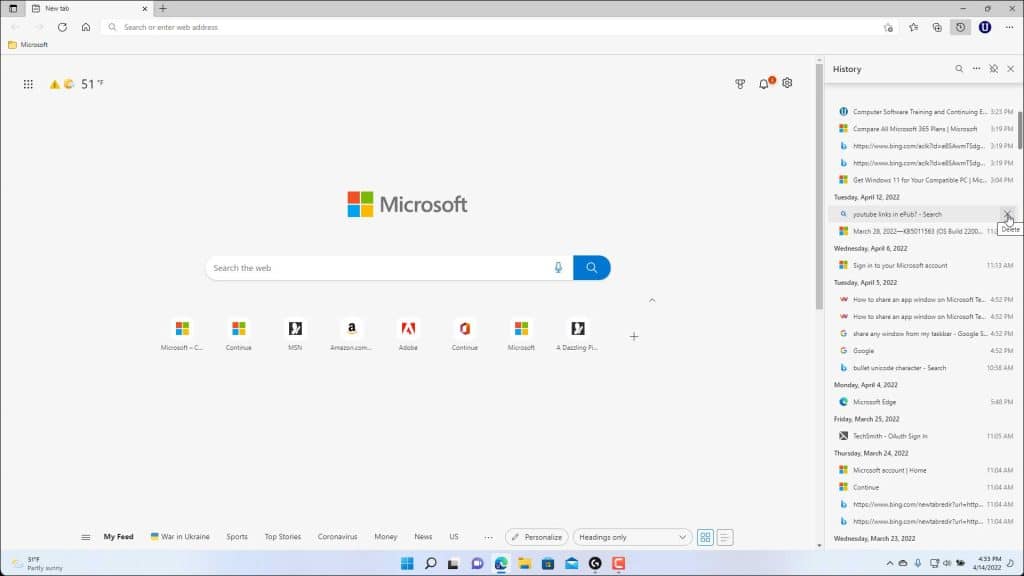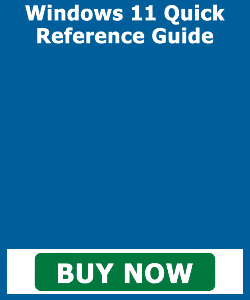Manage Browser History in Microsoft Edge – Instructions
How to Manage Browser History in Microsoft Edge: Video
This video lesson, titled “Manage Browser History in Microsoft Edge,” shows you how to manage browser history in Microsoft Edge. This video lesson is from our complete Windows 11 tutorial, titled “Mastering Windows Made Easy v.11.”
How to Manage Browser History in Microsoft Edge:
To view and manage browser history in Microsoft Edge in Windows 11, click the “Settings and more” button at the right end of the toolbar at the top of the Microsoft Edge window. Then select the “History” command in the drop-down menu to show the History pane below the address bar.
If desired, to pin the History pane open until you close it, click the “Pin history” button in the upper-right corner of the History pane. Otherwise, this pane closes when you click away from it. To unpin the History pane if you pin it open, click the “Unpin history” button in the toolbar at the top of the History pane. To close the History pane if you pin it open, click the “Close history” button. This is the button that looks like an “x,” and which appears at the right end of the History pane’s toolbar when it is pinned.
There are three tabs within the History pane in Microsoft Edge. They are the “All” tab, the “Recently closed” tab, and the “Tabs from other devices” tab. To view all your web browser history, click the “All” tab in the History pane. Doing this shows the web pages you visited in chronological order by the date and time you viewed them. The most recently viewed pages appear at the top of the list.
The pages are grouped together by date. To delete an entire browsing history group by date, hover over the date to delete in the History pane. Then click the “Delete” button, which looks like an “X,” at the right end of the date group. Then click the “Delete” button in the confirmation prompt window that appears to finish.
A picture showing how to manage browser history in Microsoft Edge.
To delete a single visited page in the History pane, hover over the page to delete. Then click the “Delete” button, which looks like an “X,” at the right end of the page link in the History pane. To reopen a page in the History pane in Microsoft Edge, click any web page link.
How to Open a Recently Closed Web Page or Tabs from Other Devices in Microsoft Edge
To reopen a recently closed web page in Microsoft Edge, click the “Recently closed” tab at the top of the History pane. Then click the link of the recently closed page to reopen. To open a web page that is opened on another device in which you are signed-in to Microsoft Edge using the same account profile, click the “Tabs from other devices” tab. Then click the name of the opened web page on the other device to open on this device.
How to Clear the Cache in Microsoft Edge
To clear all your browsing data in Microsoft Edge, click the “More options” button in the toolbar at the top of the History pane. Then select the “Clear browsing data” command in the drop-down menu to open the “Settings” window of Microsoft Edge and show its “Clear browsing data” pane.
In this pane, select the time range of browsing data to clear from the “Time range” drop-down. Also ensure the “Browsing history” checkbox below the drop-down is checked. Then clear the “Clear now” button to clear the browsing history from Microsoft Edge on all your synced devices using this same sign-in profile.
Instructions on How to Manage Browser History in Microsoft Edge:
- To view and manage browser history in Microsoft Edge in Windows 11, click the “Settings and more” button at the right end of the toolbar at the top of the Microsoft Edge window.
- Then select the “History” command in the drop-down menu to show the History pane below the address bar.
- If desired, to pin the History pane open until you close it, click the “Pin history” button in the upper-right corner of the History pane.
- Otherwise, this pane closes when you click away from it.
- To unpin the History pane if you pin it open, click the “Unpin history” button in the toolbar at the top of the History pane.
- To close the History pane if you pin it open, click the “Close history” button, which looks like an “x” and which appears at the right end of the History pane’s toolbar when it is pinned.
- There are three tabs within the History pane in Microsoft Edge. They are the “All” tab, the “Recently closed” tab, and the “Tabs from other devices” tab.
- To view all your web browser history, click the “All” tab in the History pane to show the web pages you visited. The most recently viewed pages appear at the top of the list and the pages are grouped by date.
- To delete an entire browsing history group by date, hover over the date to delete in the History pane and then click the “Delete” button, which looks like an “X,” at the right end of the date group.
- Then click the “Delete” button in the confirmation prompt window that appears to finish.
- To delete a single visited page in the History pane, hover over the page to delete and then click the “Delete” button, which looks like an “X,” at the right end of the page link in the History pane.
- To reopen a page in the History pane in Microsoft Edge, click any web page link.
- If you want to reopen a recently closed web page in Microsoft Edge, click the “Recently closed” tab at the top of the History pane. Then click the link of the recently closed page to reopen.
- To open a web page that is opened on another device in which you are signed-in to Microsoft Edge using the same account profile, click the “Tabs from other devices” tab.
- Then click the name of the opened web page on the other device to open on this device.
- To clear all your browsing data in Microsoft Edge, click the “More options” button in the toolbar at the top of the History pane.
- Then select the “Clear browsing data” command in the drop-down menu to open the “Settings” window of Microsoft Edge and show its “Clear browsing data” pane.
- In this pane, select the time range of browsing data to clear from the “Time range” drop-down.
- Also ensure the “Browsing history” checkbox below the drop-down is checked.
- Then clear the “Clear now” button to clear the browsing history from Microsoft Edge on all your synced devices using this same sign-in profile.