Print Web Pages in Internet Explorer 11- Tutorial
Print Web Pages in Internet Explorer 11: Video Lesson
This video titled, “Printing from Internet Explorer 11,” shows how to print web pages in Internet Explorer 11 in Windows 8.1 using both the “App” and “Desktop” versions. This video is from our complete Windows 8.1 tutorial, titled “Mastering Windows Made Easy v.8.1.”
Print Web Pages in Internet Explorer 11: Overview
You can print web pages in Internet Explorer 11. However, the process differs between the app and desktop versions of Internet Explorer 11. You may also have some options when printing web pages in Internet Explorer 11 that you do not normally have when printing from other apps or programs. This is because web pages have content arranged in a different manner than other types of printable materials, such as a standard word processing document.
When you print web pages in Internet Explorer 11 using the app version of Internet Explorer 11, it is very much like printing from within any app in Windows 8.1. First, display the web page you want to print within the Internet Explorer 11 app. Then display the Charm Bar by rolling to the upper-right or lower-right corners of the screen or swiping in from the right edge, if using a tablet. Click the “Devices” button within the Charm Bar and click the “Print” button within the “Devices” pane to show the listing of available printers to use. Click the name of the printer you want to use to print the web page from the listing shown.
You will then see the name of the printer at the top of the page, next to a “Back” arrow button you can click to select a different printer, if needed. You will also see a small print preview of how the web page will print displayed in the pane. You can click the arrows that appear on multi-page print previews to scroll through the pages to print and inspect each one, if desired.
To the right of the print preview you will see the printing options. You can change the “Orientation,” “Copies,” “Pages,” Print size,” “Turn headers and footers on or off,” and “Margins.” You can click the “More options” hyperlink to display a page of printer-specific settings you can change, and then click the “Back” arrow to return to the main printing option pane.
When you are ready to print web pages in Internet Explorer 11 using the app version of Internet Explorer 11, click the “Print” button below the printing options.
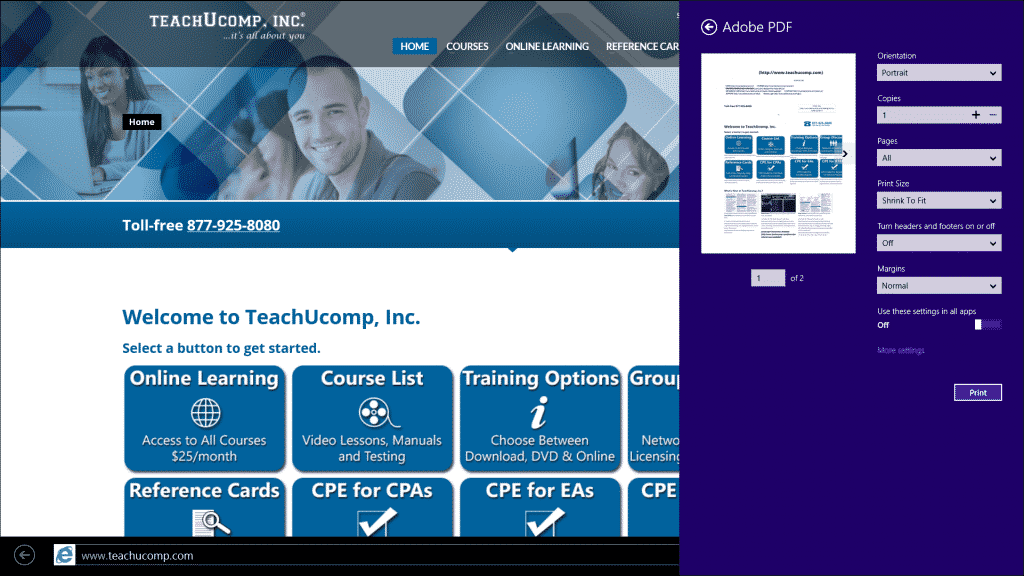
Print Web Pages in Internet Explorer 11: A picture of printing web pages in Internet Explorer 11 using the “App” version of Internet Explorer 11.
To print web pages in Internet Explorer 11 using the Desktop version of Internet Explorer 11, first display the web page to print within the Desktop version of Internet Explorer 11. Click the “Tools” button in the upper-right corner, roll over the “Print” command, and then select the “Print…” command in the side menu that appears to open the “Print” dialog box.
Click the “General” tab within the “Print” dialog box to set the general printing options. Select the printer to use from the choices shown in the “Select printer” list. You can set the range of pages to print by making a choice from the “Page Range” section. You can enter the number of copies to print by typing the desired number into the “Number of copies” text box. If printing multiple copies, you can leave the “Collate” checkbox checked to print the copies collated.
You often have additional printing options that are specific to web pages that you can set on the “Options” tab. If printing a site that uses frames, you can choose how to print the content of each frame within the “Print frames” section. A web page that uses frames is not very common anymore, but if you encounter a web page that uses frames, it would be best to select the “All frames individually” option button in this section if you are worried about information not appearing when you print it. If you check the to “Print all linked documents” checkbox, you can print any pages that are linked to the page that you are currently printing. For many web pages, selecting this checkbox may cause you to print many unnecessary pages. However, it can be useful to print all linked pages within a main chapter web page shown within an online help file, for example. You can also check the checkbox for the “Print table of links” checkbox to print a table that lists all of the hyperlinks within the web page as part of the printout. When you are ready to print the web page, click the “Print” button at the bottom of the “Print” dialog box.
Print Web Pages in Internet Explorer 11: Instructions
- To print web pages in Internet Explorer 11 using the app version of Internet Explorer 11, display the web page to print within the Internet Explorer 11 app.
- Display the Charm Bar by rolling to the upper-right or lower-right corners of the screen or swiping in from the right edge, if using a tablet.
- Click the “Devices” button within the Charm Bar and click the “Print” button within the “Devices” pane to show the listing of available printers.
- Click the name of the printer you want to use to print the web page from the listing shown.
- You will see the name of the printer at the top of the page, next to a “Back” arrow button you can click to select a different printer, if needed.
- You will also see a print preview of how the web page will print displayed in the pane. You can click the arrows that appear on multi-page print previews to scroll through the pages and inspect each one.
- To the right of the print preview you will see the printing options. You can change the “Orientation,” “Copies,” “Pages,” Print size,” “Turn headers and footers on or off,” and “Margins.”
- You can click the “More options” hyperlink to display a page of printer-specific settings you can change, and then click the “Back” arrow to return to the main printing option pane.
- Click the “Print” button below the printing options to print the selected web page.
- To print web pages in Internet Explorer 11 using the Desktop version of Internet Explorer 11, display the web page to print within the Desktop version of Internet Explorer 11.
- Click the “Tools” button in the upper-right corner, roll over the “Print” command, and then select the “Print…” command in the side menu that appears to open the “Print” dialog box.
- Click the “General” tab within the “Print” dialog box to set the general printing options.
- Select the printer to use to print the web page from the choices shown in the “Select printer” list.
- Set the range of pages to print by making a choice from the “Page Range” section.
- Enter the number of copies to print by typing the desired number into the “Number of copies” text box.
- If printing multiple copies, you can leave the “Collate” checkbox checked to print the copies collated.
- To set additional printing options that are specific to web pages click the “Options” tab.
- If you are printing a site that uses frames, you can choose how to print the content of each frame within the “Print frames” section.
- If you check the to “Print all linked documents” checkbox, you can print any pages that are linked to the page that you are currently printing.
- You can also check the checkbox for the “Print table of links” checkbox to print a table that lists all of the hyperlinks within the web page as part of the printout.
- When you are ready to print web pages in Internet Explorer 11, click the “Print” button at the bottom of the “Print” dialog box.

