Save a Document in Word 2013- Tutorial
Save a Document in Word 2013: Video Lesson
This video lesson, titled “Saving Documents- 2013 Only,” shows how to save a document in Word 2013. Note that at the time the video was made, the “OneDrive” feature was called “SkyDrive.” However, it still functions in the same manner. This video is from our complete Word 2013 training, titled “Mastering Word Made Easy v.2013-2007.”
Save a Document in Word 2013: Overview
When you save a document in Word 2013 for the first time, you must use the “Save As” command so you can choose where to save the file and what to name it. To save a document in Word 2013, click the “File” tab within the Ribbon. Then click the “Save As” command in the command panel shown at the left side of the backstage view. To the right of the command panel, under the “Places” section, you will see the places available to save the file. These include your “OneDrive” folder, for Microsoft user accounts, and your “Computer.” When you save a document in Word 2013 to your OneDrive folder, the document is saved to an online computer you can access from any computer into which you can login with your Microsoft user account. If you select the “Computer” choice, the file is saved locally on the computer at which you are working.
If you login to your computer and into Microsoft Office 2013 by using a Microsoft user account, you can click the “OneDrive” choice under the “Places” section to save to your online OneDrive folders. After selecting this choice, you will see any recently selected OneDrive folders shown to the right under the “Recent Folders” section. You can click a recently accessed folder to select it as the save location. At that point a “Save As” dialog box will appear. If you have no folders listed in the “Recent Folders” section, then instead click the “Browse” button to open a “Save As” dialog box where you can then select the desired folder within the OneDrive to use for the save operation.
Alternately, you can choose to save a document in Word 2013 to your computer versus the OneDrive. You may choose to do this if you are not signed into Microsoft Office 2013 using a Microsoft user account, or if you know that you will not need to access the file on any other computers. If this is the case, then you can select the “Computer” choice under the “Places” section. Just as when saving to the OneDrive, you can select a recently used folder on your computer from the “Recent Folders” section or click the “Browse” button in order to open the “Save As” dialog box.
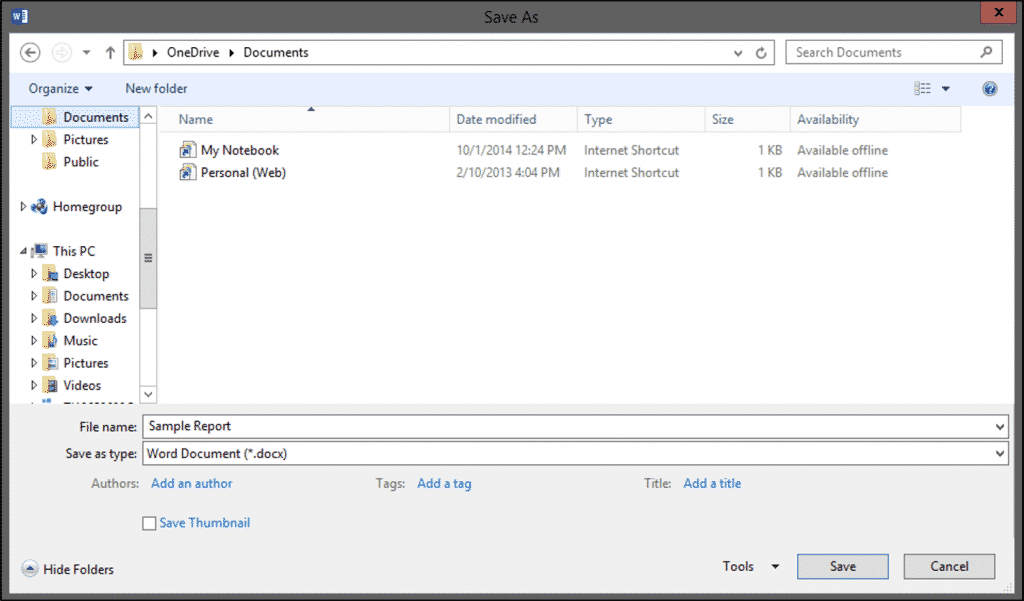
Save a Document in Word 2013- Tutorial: A picture of the “Save As” dialog box in Word 2013.
After selecting the location to save a document in Word 2013, the “Save As” dialog box appears. In this dialog box, enter a file name into the “File name” field. File names should be short and descriptive. Word will not let you use the following symbols in a file name: the colon [:], the forward slash [/], the back slash [\], the greater than sign [>], the less than sign [<], the asterisk [*], double quotes [“”], or the pipe symbol [|]. Give it a name you will remember, and be sure to remember to which folder you saved it. This latter step is often more crucial. People will often remember what they called a file, but forget into which folder they saved it. Once you have entered the file name and noted the save location, click the “Save” button within the “Save As” dialog box to finish saving the file.
Once you have named the file and saved it, its name will appear in the title bar. After that, when you make changes in the future you want to save, you can just click the “Save” button in the Quick Access toolbar, or click the “File” tab in the Ribbon and then click the “Save” command. You will not have to re-enter the file name and select a location. Word will save the changes automatically to the existing file.
Save a Document in Word 2013: Instructions
- To save a document in Word 2013 for the first time, click the “File” tab within the Ribbon.
- Click the “Save As” command in the command panel shown at the left side of the backstage view.
- To the right of the command panel, under the “Places” section, you will see the places that are available for you to save the file. These include your “OneDrive” folder, for Microsoft user accounts, and your “Computer.” When you save a document in Word 2013 to your OneDrive folder, the document is saved to an online computer you can access from any computer into which you can login with your Microsoft user account. If you select the “Computer” choice, the file is saved locally on the computer at which you are working.
- To save to your online OneDrive folders if you are logged into your computer and into Microsoft Office 2013 by using a Microsoft user account, click the “OneDrive” choice under the “Places” section.
- After selecting this choice, you will see any recently selected OneDrive folders shown to the right under the “Recent Folders” section. You can click a recently accessed folder to select it as the save location. At that point a “Save As” dialog box will appear.
- If you have no folders listed in the “Recent Folders” section, then instead click the “Browse” button to open a “Save As” dialog box where you can then select the desired folder within the OneDrive to use for the save operation.
- To save a document in Word 2013 to your computer versus OneDrive, select the “Computer” choice under the “Places” section.
- You can select a recently used folder on your computer from the “Recent Folders” section or click the “Browse” button in order to open the “Save As” dialog box.
- After selecting a location to save the document file, the “Save As” dialog box appears.
- In the “Save As” dialog box, enter a file name into the “File name” field. Give it a name that you will remember, and be sure to remember to which folder you saved it.
- Once you have entered the file name and noted the save location, click the “Save” button within the “Save As” dialog box to finish saving the file.
- To save changes that you make to the document in the future, click the “Save” button in the Quick Access toolbar, or click the “File” tab in the Ribbon and then click the “Save” command. You will not have to re-enter the file name and select a location. Word will save the changes automatically to the existing file.

