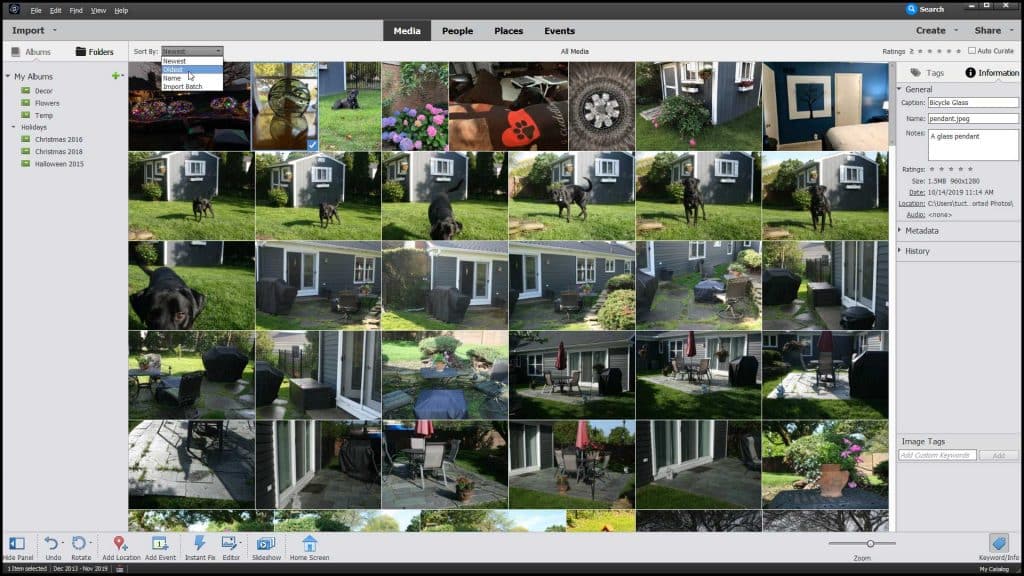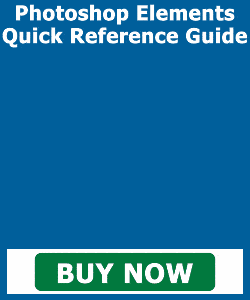Sort Images in the Organizer in Photoshop Elements – Instructions
Sort Images in the Organizer in Photoshop Elements: Video
This video lesson, titled “Learn How to Sort Images in the Organizer in Adobe Photoshop Elements 2023: A Training Tutorial,” shows you how to sort images in the Organizer in Photoshop Elements. This video lesson on how to sort images in the Organizer in Photoshop Elements is from our complete Photoshop Elements tutorial, titled “Mastering Photoshop Elements Made Easy v.2023.”
Sort Images in the Organizer in Photoshop Elements: Overview
To sort images in the Organizer in Photoshop Elements, use the “Sort By” drop-down. This drop-down appears just above and to the left of the Organizer window. You can choose to sort by date, placing the newest or oldest images at the top. It is also possible to sort by name. If desired, you can even sort the images by the date on which you imported a batch of photos. To do this, select either “Newest,” “Oldest,” “Name,” or “Import Batch” from the drop-down menu.
Remember that you can also help refine your sorting by clicking the “Media,” “People,” “Places” and “Events” groups at the top of the Organizer window. Doing this then filters the photos by the selected groups. After showing the images you want, you can then sort the files as you like.
A picture showing how to sort images in the Organizer in Photoshop Elements.
Instructions on How to Sort Images in the Organizer in Photoshop Elements:
- To sort images in the Organizer in Photoshop Elements, click the “Sort By” drop-down just above and to the left of the Organizer window.
- Then select either “Newest,” “Oldest,” “Name,” or “Import Batch” from the drop-down menu.
- To also filter the photos that appear, you can click the “Media,” “People,” “Places” and “Events” filters at the top of the Organizer window.
- Any media assigned to these groups then appear in the Organizer window.
- From there, you can sort the visible photos as you like.