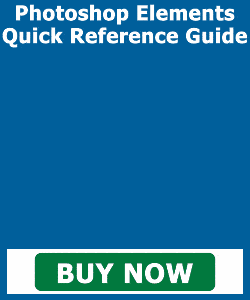The Healing Brush Tool in Photoshop Elements – Instructions
The Healing Brush Tool in Photoshop Elements: Video
This video lesson, titled “Learn How to Use the Healing Brush Tool in Adobe Photoshop Elements 2023: A Training Tutorial,” shows how to use the Healing Brush Tool in Photoshop Elements. This video lesson is from our complete Photoshop Elements tutorial, titled “Mastering Photoshop Elements Made Easy v.2023.”
Overview of the Healing Brush Tool in Photoshop Elements:
The Healing Brush Tool in Photoshop Elements corrects slight imperfections in an image. It does this by blending them with the pixels in the surrounding image. The Healing Brush Tool works in the same manner as the Clone Stamp tool. However, the Healing Brush Tool also matches the texture, shading, and lighting of the sampled pixels to the source pixels. This results in the cloned pixels blending seamlessly into their new location.
To use the Healing Brush Tool in Photoshop Elements, select the “Healing Brush Tool” from the Toolbox and Tool Options Bar. Then set your desired options in the Tool Options Bar. Then hold down “Alt” on your keyboard. Next, click the area to use as the reference point for the pixels to copy to another location. Then release the “Alt” key. Next, click and drag with the tool in the area to which to copy the pixels that you clicked. As you click and drag, you copy the pixels from the selected area to the new area.
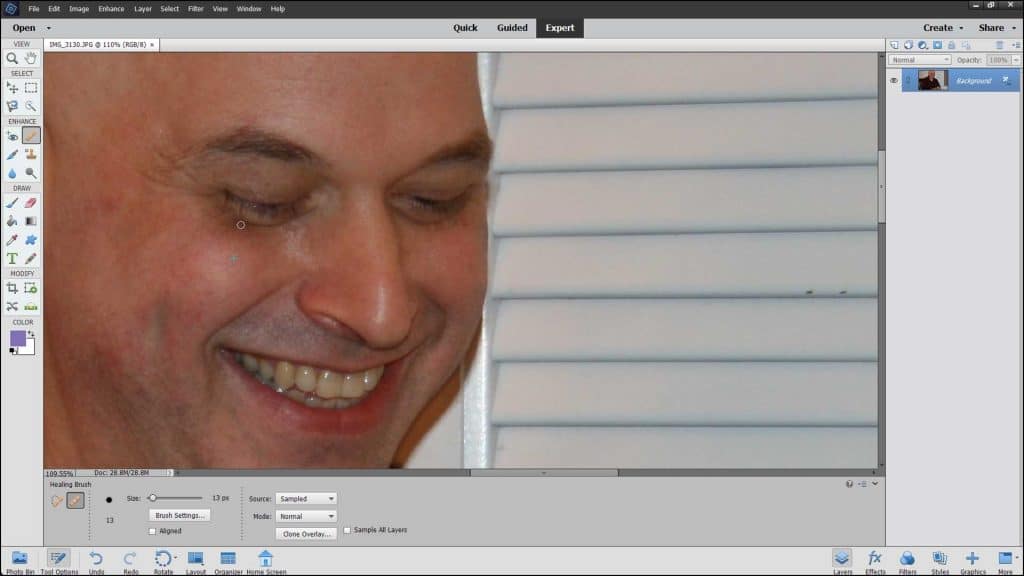
A picture of a user correcting photo imperfections using the Healing Brush Tool in Photoshop Elements.
Instructions on How to Use the Healing Brush Tool in Photoshop Elements:
- To use the Healing Brush Tool in Photoshop Elements, select the “Healing Brush Tool” from the Toolbox and Tool Options Bar.
- Then set your desired brush options in the Tool Options Bar.
- Next, hold down “Alt” on your keyboard.
- Then click the area to use as the reference point for the pixels to copy to another location.
- Then release the “Alt” key.
- Finally, click and drag with the tool in the area to which to copy the pixels you just clicked.