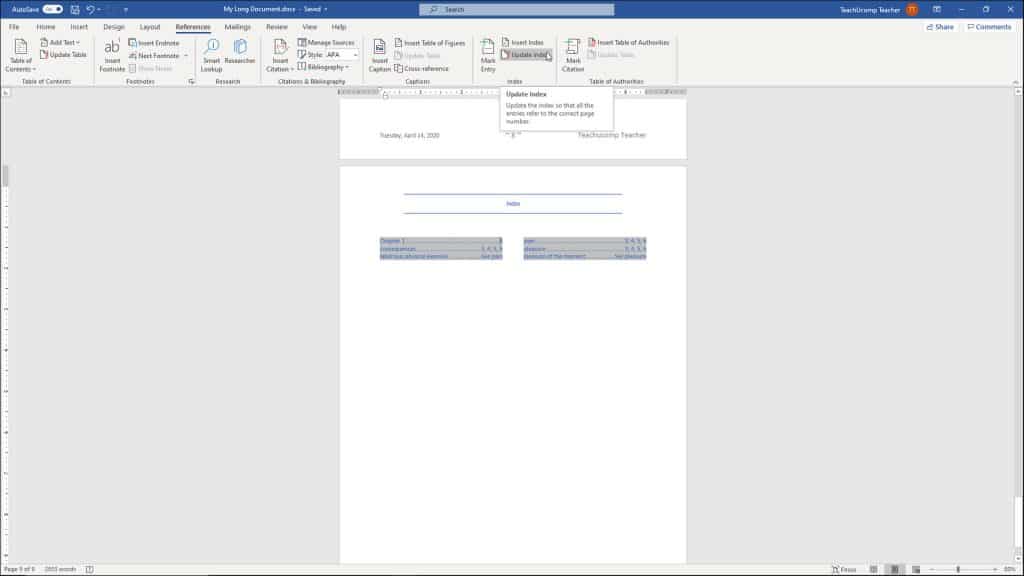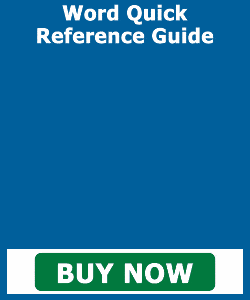Update an Index in Word – Instructions
Update an Index in Word: Video
This video lesson, titled “Updating an Index,” shows you how to update an index in Word. This video lesson on updating an index in Microsoft Word is from our complete Word tutorial, titled “Mastering Word Made Easy v.2019 and 365.”
Overview of Updating an Index in Word
You can easily update an index in Word. You can update an index in Word after altering content in a document that contains an index. Doing this then lets you refresh its display, versus recreating the entire index.
An index in Microsoft Word is simply a field code. This means that you can update it the same way you update Word table formulas. This can save you a lot of work when making changes to an index. It is especially helpful when working on documents that are often revised.
To update an index in Word, place the cursor into the index that you want to update. Then press the “F9” key on your keyboard. Alternatively, right-click the index in the Word document. Then choose the “Update Field” command from the pop-up menu that appears.
As another alternative, click the “References” tab in the Ribbon. Then click the “Update Index” button in the “Index” button group. Choosing any of these options will automatically update the contents and page numbering of your index.
A picture of a user updating an index in a Word document.
Instructions on How to Update an Index in Word
- To update an index in Word, place the cursor into the index that you want to update.
- Then press the “F9” key on your keyboard to automatically update the index.
- Alternatively, right-click the index in the Word document that you want to update.
- Then choose the “Update Field” command from the pop-up menu that appears.
- Alternatively, click the “References” tab in the Ribbon.
- Then click the “Update Index” button in the “Index” button group.
- Performing any of these actions automatically updates the contents and page numbering of the index.