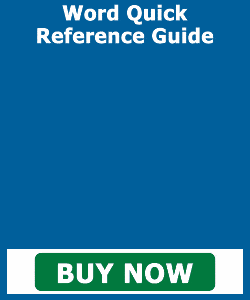View Side by Side in Word – Instructions and Video Lesson
View Side by Side in Word: Video Lesson
This video lesson, titled “Comparing Open Documents,” shows how to use View Side by Side in Word. This video lesson is from our complete Word tutorial, titled “Mastering Word Made Easy v.2019 and 365.”
View Side by Side in Word: Overview
How to Compare Two Documents Side by Side in Word
The View Side by Side in Word feature lets you compare documents side by side. The “View Side by Side” function shows both document windows at the same time, giving equal space to each. To enable this view, first click the “View” tab in the Ribbon. Then click the “View Side by Side” button in the “Window” button group. Notice that this is a toggle button. So, to turn off View Side by Side in Word, click the “View Side by Side” button again.
Word only lets you view two documents in side by side view. If you have more than two document windows open, the “Compare Side by Side” dialog box opens, instead, when you click the “View Side by Side” button. You can then choose the second window to open in the “Compare Side by Side with” list. Then click the “OK” button. The two documents then open and share the screen.
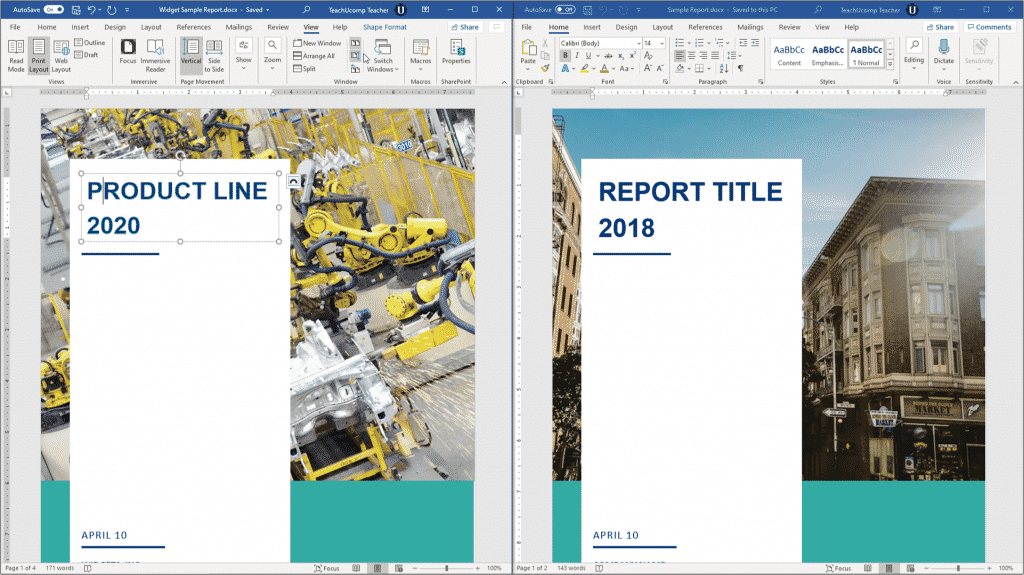
View Side by Side in Word – Instructions and Video Lesson: A picture of a user comparing two documents side by side in Word.
How to Sync Scrolling When Comparing Two Documents in Word
To scroll both documents at the same time when using view side by side in Word, click the “View” tab in the Ribbon. Then click the “Synchronous Scrolling” button in the “Window” button group. When this option is turned on, both documents scroll when you use the scroll wheel on the mouse. They will also both scroll if you use the scroll bar in either window. To turn off synchronous scrolling, click the button again.
How to Change Window Sizes When Comparing Two Documents in Word
You can resize either window when using view side by side in Word. To do this, hover your mouse pointer over the center split. The cursor then turns into a two-pointed arrow. Then click and drag in either direction to change the size of the window. To return to the default split view, click the “View” tab in the Ribbon. Then click the “Reset Window Position” button directly below the “Synchronous Scrolling” button in the “Window” button group.
View Side by Side in Word: Instructions
Instructions on How to Compare Two Documents Side by Side in Word
- To enable View Side by Side in Word, first click the “View” tab in the Ribbon.
- Then click the “View Side by Side” button in the “Window” button group.
- To disable View Side by Side in Word, click the “View Side by Side” button again.
- Word only lets you view two documents in side by side view.
- If you have more than two document windows open in Word, the “Compare Side by Side” dialog box opens, instead, when you click the “View Side by Side” button.
- You can then choose the second window to open in the “Compare Side by Side with” list.
- Then click the “OK” button.
- The two documents then open and share the screen.
Instructions on How to Sync Scrolling When Comparing Two Documents in Word
- To scroll both documents at the same time when using view side by side in Word, click the “View” tab in the Ribbon.
- Then click the “Synchronous Scrolling” button in the “Window” button group.
- When this option is turned on, both documents scroll when you use the scroll wheel on the mouse.
- They will also both scroll if you use the scroll bar in either window.
- To turn off synchronous scrolling, click the button again.
Instructions on How to Change Window Sizes When Comparing Two Documents in Word
- To resize either window when using view side by side in Word, hover your mouse pointer over the center split.
- The cursor then turns into a two-pointed arrow.
- Then click and drag in either direction to change the size of the window.
- To return to the default split view, click the “View” tab in the Ribbon.
- Then click the “Reset Window Position” button directly below the “Synchronous Scrolling” button in the “Window” button group.