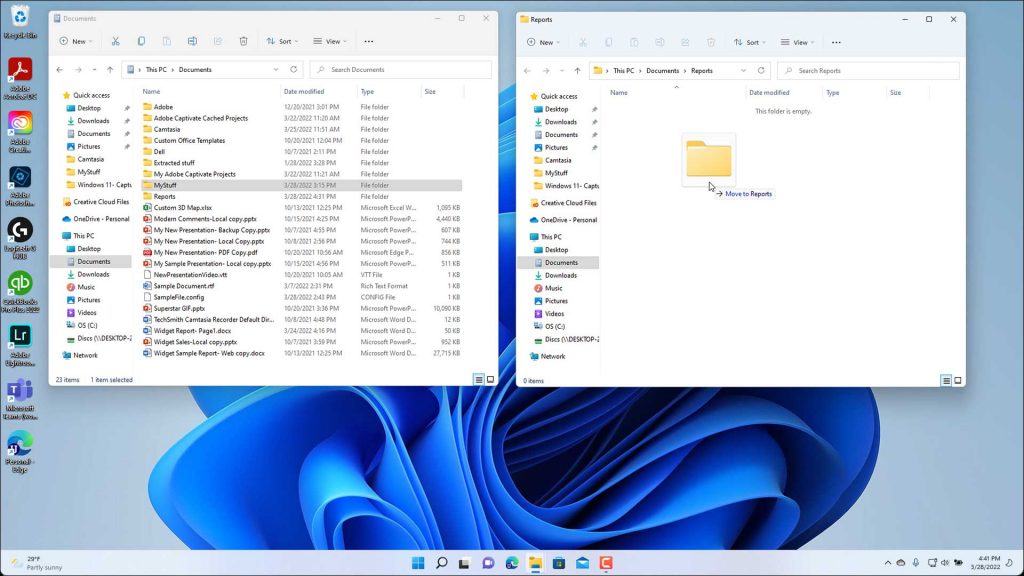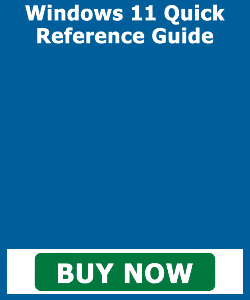How to Cut, Copy, and Paste Files and Folders in Windows 11 – Instructions
How to Cut, Copy, and Paste Files and Folders in Windows 11: Video
This video lesson, titled “Cutting, Copying, and Pasting Files and Folders,” shows how to cut, copy, and paste files and folders in Windows 11. This video lesson is from our complete Windows 11 tutorial, titled “Mastering Windows Made Easy v.11.”
Overview of How to Cut, Copy, and Paste Files and Folders in Windows 11:
This lesson shows you how to cut, copy, and paste files and folders in Windows 11. When organizing files and folders in Windows, you often want to move or copy files and folders to a new location. There is a difference between moving and copying files and folders.
When you move a file or folder, you cut the original item and then paste it into a different location on your computer. When you copy a file or folder, you make an exact copy of the selected file or folder and then paste the copy into a new location in your computer. When you move a file, it is often referred to as “cutting and pasting.” When you copy a file, it is referred to as “copying and pasting.” You can cut or copy and then paste files in several different ways using File Explorer in Windows 11.
How to Drag and Drop to Cut, Copy, and Paste Files and Folders in Windows 11
To cut, copy, and paste files and folders in Windows 11 by using drag and drop, navigate to the file or folder to cut or copy in File Explorer, so you can see its icon in the pane at the right side of the window. Also, make sure you change the File Explorer window’s size to “Restore” so it is not maximized.
Then open a second File Explorer window by right-clicking any folder in either the Navigation pane or the right pane of the File Explorer window and then selecting the “Open in new window” command from the pop-up contextual menu that appears. Use this new, second File Explorer window to navigate to the folder into which to paste the item to copy or move from the first File Explorer window. Also ensure the second File Explorer window is using the “Restore” window size. Then place it next to the first window onscreen.
To then move an item from the first File Explorer window to the second, click and hold down on the file or folder to move in the first window, drag it into the second File Explorer window, and drop it there by releasing your mouse button. If the files are located on the same computer drive, then doing this will “cut and paste,” or move, the item. If they are on different computer drives, then doing this will “copy and paste” the item.
A picture showing how to cut, copy, and paste files and folders in Windows 11 by dragging and dropping them between File Explorer windows.
Alternatively, to copy the item regardless of the drive within which the files are located, then hold down the “Ctrl” key on your keyboard as you drag and drop the selected file or folder between the two File Explorer windows. Doing this shows a small plus sign (+) next to your mouse pointer as you drag the item between the windows. That icon indicates the file or folder is being copied versus being cut. Then release the mouse button. Then release the “Ctrl” key.
How to Use Buttons in the Ribbon to Cut, Copy, and Paste Files and Folders in Windows 11
Alternatively, to click buttons in the Ribbon of the File Explorer window in Windows 11 to cut, copy, and paste files and folders in Windows 11, click to select the item in a File Explorer window to cut or copy. Then click either the “Copy” or “Cut” button, as desired, in the Ribbon at the top of the File Explorer window. Then navigate into the folder into which to paste the item you just cut or copied by using File Explorer. You can use the same File Explorer window, if desired.
Once you see the contents of the selected folder appear in the right pane of the File Explorer window, then click the “Paste” button in the Ribbon at the top of the File Explorer window to paste the item into the selected folder.
How to Use Keyboard Shortcuts to Cut, Copy, and Paste Files and Folders in Windows 11
Alternatively, to use keyboard shortcuts to cut, copy, and paste files and folders in Windows 11, first select the item to copy or move in a File Explorer window. Then press either the “Ctrl” + “C” keys on your keyboard to copy the item or the “Ctrl” + “X” keys on your keyboard to cut the item. Then use File Explorer to navigate into the folder where you want to paste the item you just cut or copied. Then press the “Ctrl” + “V” keys on your keyboard to paste the item into the selected folder location.
Instructions on How to Cut, Copy, and Paste Files and Folders in Windows 11 Using Drag and Drop:
- To cut or copy and then paste files by dragging and dropping files between windows using File Explorer in Windows 11, navigate to the file or folder to cut or copy in File Explorer, so you can see the icon for the file or folder to move or copy in the pane at the right side of the window.
- Ensure the File Explorer window’s size is set to “Restore,” so it is not maximized.
- Then open a second File Explorer window by right-clicking any folder in either the Navigation pane or the right pane of the File Explorer window and then selecting the “Open in new window” command from the pop-up contextual menu that appears.
- Use this new, second File Explorer window to navigate to the folder into which to paste the item to copy or move from the first File Explorer window.
- Also ensure the second File Explorer window is using the “Restore” window size, and then place it next to the first window onscreen.
- To then move an item from the first File Explorer window to the second File Explorer window, click and hold down on the file or folder to move from the first window, drag it into the second File Explorer window, and drop it there by releasing your mouse button.
- If the files are located on the same computer drive, then doing this will “cut and paste,” or move, the item.
- If they are on different computer drives, then doing this will “copy and paste” the item.
- Alternatively, to copy the item regardless of the drive within which the files are located, then hold down the “Ctrl” key on your keyboard as you drag and drop the selected file or folder between the two File Explorer windows.
- Doing this shows a small plus sign (+) next to your mouse pointer as you drag the item between the windows. That icon indicates the file or folder is being copied versus being cut
- Then release the mouse button.
- Then release the “Ctrl” key.
Instructions on How to Cut, Copy, and Paste Files and Folders in Windows 11 Using Buttons in the Ribbon:
- To cut, copy, and paste files and folders in Windows 11 using the buttons in the Ribbon of the File Explorer window, click to select the item in a File Explorer window to cut or copy.
- Then click either the “Copy” or “Cut” button, as desired, in the Ribbon of the File Explorer window.
- Then navigate into the folder into which to paste the item you just cut or copied by using File Explorer. You can use the same File Explorer window, if desired.
- Once you see the contents of the selected folder appear in the right pane of the File Explorer window, then click the “Paste” button in the Ribbon at the top of the File Explorer window to paste the item into the selected folder.
Instructions on How to Cut, Copy, and Paste Files and Folders in Windows 11 Using Keyboard Shortcuts:
- To cut, copy, and paste files and folders in Windows 11 using keyboard shortcuts, select the item to copy or move in a File Explorer window.
- Then press either the “Ctrl” + “C” keys on your keyboard to copy the item or the “Ctrl” + “X” keys on your keyboard to cut the item.
- Then use File Explorer to navigate into the folder into which to paste the item you just cut or copied.
- Then press the “Ctrl” + “V” keys on your keyboard to paste the item into the selected folder location.