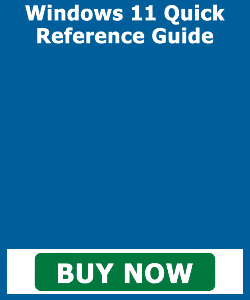How to Enable Bluetooth in Windows 11 – Instructions
Overview of How to Enable Bluetooth in Windows 11:
To enable Bluetooth in Windows 11, open the “Settings” app window and then click the “Bluetooth & devices” button at the left side of the screen to show the Bluetooth and devices settings to the right. To enable Bluetooth in Windows 11, click the “Bluetooth” toggle switch to toggle it to the “On” position. If your computer is discoverable using Bluetooth, its name appears below the “Bluetooth” setting. Alternatively, to turn off Bluetooth in Windows 11, click the “Bluetooth” toggle switch to toggle it to the “Off” position.
Alternatively, to enable Bluetooth in Windows 11, open the “Settings” app window and then click the “Bluetooth & devices” button at the left side of the screen to show the Bluetooth and devices settings for your computer. Then click the “Devices” setting button to the right to show your computer’s devices. Then click the “Bluetooth” toggle switch to toggle it to the “On” position. If your computer is discoverable using Bluetooth, its name appears below the “Bluetooth” setting. Alternatively, to turn off Bluetooth in Windows 11, click the “Bluetooth” toggle switch to toggle it to the “Off” position.
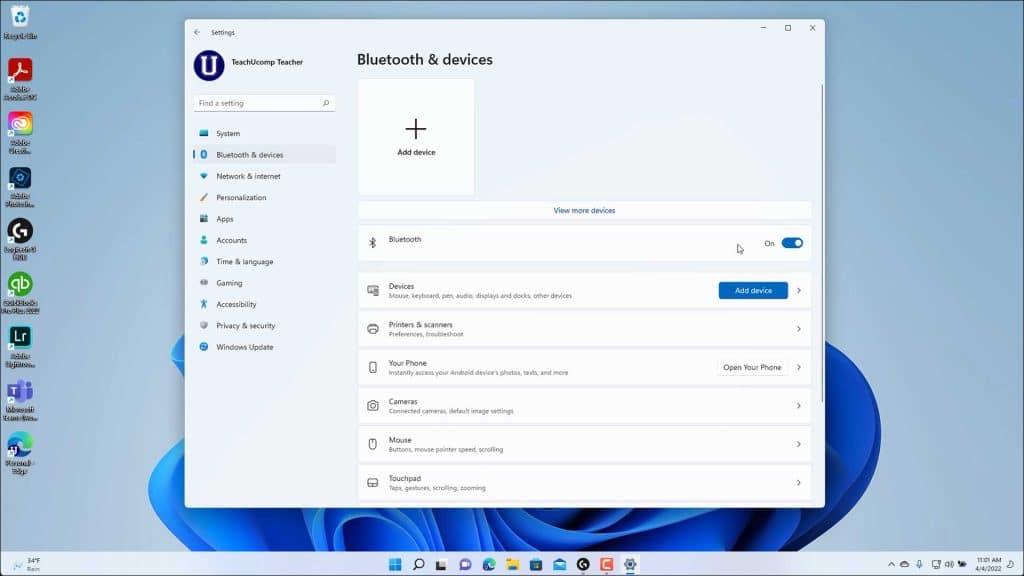
A picture showing how to enable Bluetooth in Windows 11.
To manage Bluetooth settings in Windows 11, click the “Devices” setting button within the Bluetooth & devices settings for your computer, if needed. Then click the “More Bluetooth settings” button under the “Related settings” section to open the “Bluetooth Settings” dialog box. On the “Options” tab, to disable discovery of your PC using Bluetooth, if desired, uncheck the “Allow Bluetooth devices to find this PC” checkbox.
To hide alerts when a new Bluetooth device wants to connect to your computer, which is not recommended, uncheck the “Alert me when a new Bluetooth device wants to connect” checkbox. To apply any changed Bluetooth settings, click the “OK” button in the “Bluetooth Settings” dialog box to apply the changes and close the dialog box. Alternatively, to cancel the changes, click the “Cancel” button. To close the “Settings” app window, when finished, click the “X” button in its upper-right corner.
Instructions on How to Enable Bluetooth in Windows 11:
- To enable Bluetooth in Windows 11, open the “Settings” app window and then click the “Bluetooth & devices” button at the left side of the screen to show the Bluetooth & devices settings for your computer.
- Then click the “Bluetooth” toggle switch to toggle it to the “On” position.
- If your computer is discoverable using Bluetooth, its name appears below the “Bluetooth” setting.
- Alternatively, to turn off Bluetooth in Windows 11, click the “Bluetooth” toggle switch to toggle it to the “Off” position.
- Alternatively, to enable Bluetooth in Windows 11, open the “Settings” app window and then click the “Bluetooth & devices” button at the left side of the screen to show the Bluetooth & devices settings for your computer.
- Then click the “Devices” setting button to the right to show your computer’s devices.
- Then click the “Bluetooth” toggle switch to toggle it to the “On” position.
- If your computer is discoverable using Bluetooth, its name appears below the “Bluetooth” setting.
- Alternatively, to turn off Bluetooth in Windows 11, click the “Bluetooth” toggle switch to toggle it to the “Off” position.
- To manage Bluetooth settings in Windows 11, click the “Devices” setting button within the Bluetooth & devices settings for your computer, if needed.
- Then click the “More Bluetooth settings” button under the “Related settings” section to open the “Bluetooth Settings” dialog box.
- On the “Options” tab, to disable discovery of your PC using Bluetooth, if desired, uncheck the “Allow Bluetooth devices to find this PC” checkbox.
- To hide alerts when a new Bluetooth device wants to connect to your computer, which is not recommended, uncheck the “Alert me when a new Bluetooth device wants to connect” checkbox.
- To apply any changed Bluetooth settings, click the “OK” button in the “Bluetooth Settings” dialog box to apply the changes and close the dialog box.
- Alternatively, to cancel the changes, click the “Cancel” button.
- To close the “Settings” app window, when finished, click the “X” button in its upper-right corner.
How to Enable Bluetooth in Windows 11: Video
This video lesson, titled “How to Enable Bluetooth in Windows 11,” shows you how to enable Bluetooth in Windows 11 and change Bluetooth settings. This video lesson is from our complete Windows 11 tutorial, titled “Mastering Windows Made Easy v.11.”