Make a Cloud Backup in Sage 50 – Instructions
Make a Cloud Backup in Sage 50: Video Lesson
This video lesson, titled “Making a Cloud Backup,” shows how to make a cloud backup in Sage 50. This video lesson is from our complete Sage 50 tutorial, titled “Mastering Sage 50 Made Easy v.2018.”
Make a Cloud Backup in Sage 50: Overview
You can make a cloud backup in Sage 50, if you have a subscription to Office 365 Business Premium or higher. Doing this creates a backup that is saved to the cloud using Office 365. To enable Office 365 integration with your Sage 50c products, you must also be a global administrator of the Office 365 account. In addition to backing up your company file to the cloud, this feature also backs up archive copies of the company file to the cloud, too.
To make a cloud backup in Sage 50 once, select “File| Back Up…” from the Menu Bar. In the “Back Up Company” window that opens, click the “Back Up Online” button. If needed, you may need to click “Yes” in the “User Account Control” window that opens to let the program configure your computer. At that point, a “Cloud Backup” window opens.
If you have already signed-in to Office 365 within Sage 50c, your account appears within this window. If you haven’t yet signed-in using your Office 365 global admin account, click the “Sign In” button to sign into Office 365 within the “Sign in to your account” window that opens. Then click the “Sign in” button in this window to finish signing-in.
If this is the first time signing-in using your Office 365 account, you will also need to click the “Allow” button shown in the screen that appears and lists the permissions that you must grant to Sage 50c to access Office 365. After signing-in, your account appears in the “Cloud Backup” window. You can also click the “Switch Account” link in this window to use another Office 365 account, if needed.
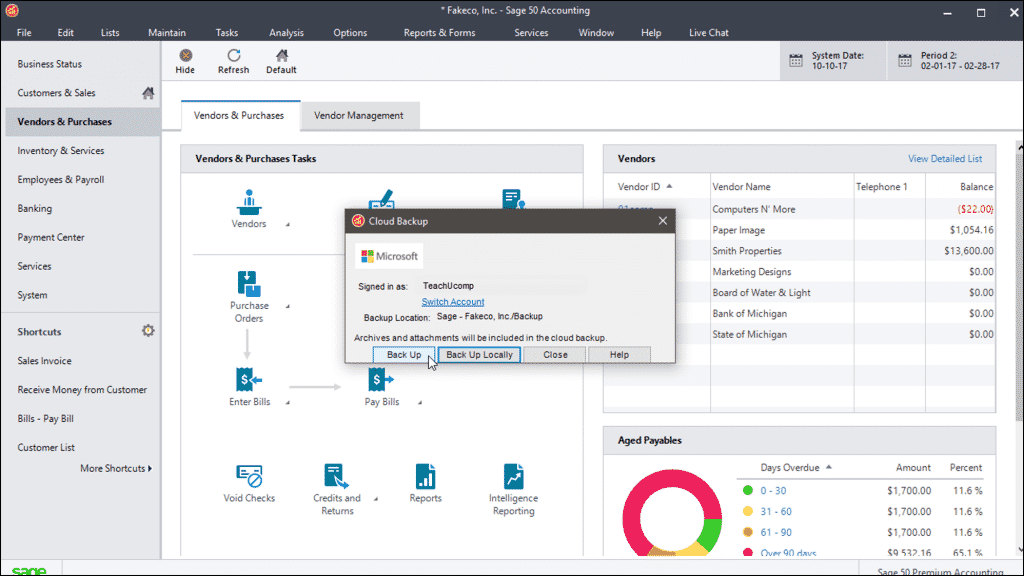
Make a Cloud Backup in Sage 50 – Instructions: A picture of a user creating a cloud backup in Sage 50.
To create the cloud backup, click the “Back Up” button in the “Cloud Backup” window. Then click the “OK” button in the warning message after you ensure all other users have logged out of the company file. The company file is then backed up and its progress is shown in the “Back Up Company” window. When the backup is complete, click the “Close” button in this window to close it.
Make a Cloud Backup in Sage 50: Instructions
- Before you make a cloud backup in Sage 50, you must have a subscription to Office 365 Business Premium or higher.
- To enable Office 365 integration with your Sage 50c products, the sign-in account used must also be a global administrator of the Office 365 account.
- To make a cloud backup in Sage 50, select “File| Back Up…” from the Menu Bar.
- In the “Back Up Company” window that opens, click the “Back Up Online” button.
- If needed, click “Yes” in the “User Account Control” window that opens to let the program configure your computer.
- Your account appears in the “Cloud Backup” window that opens, if you have already signed-in to Office 365 within Sage 50c.
- If you haven’t signed-in using your Office 365 global admin account, click the “Sign In” button to sign into Office 365 within the “Sign in to your account” window.
- Then click the “Sign in” button in this window to finish signing-in.
- If this is the first time signing-in using your Office 365 account, you must also click the “Allow” button in the screen that appears and lists the permissions you must grant to Sage 50c to access Office 365.
- After signing-in, your account appears in the “Cloud Backup” window.
- You can also click the “Switch Account” link in this window to use another Office 365 account, if needed.
- To create the cloud backup, click the “Back Up” button in the “Cloud Backup” window.
- Then click the “OK” button in the warning message after you ensure all other users have logged out.
- The company file is then backed up and its progress appears in the “Back Up Company” window.
- When the backup finishes, click the “Close” button in this window.

