How to Join a Meeting in Teams: Video
This video lesson, titled “Starting and Joining a Meeting,” shows you how to join a meeting in Teams. This video lesson is from our complete Teams tutorial, titled “Mastering Teams Made Easy.”
Overview
There are a few different ways to join a meeting in Teams. How you join depends on who created the meeting, where it is taking place, whether or not you have a Teams account, and how you received the meeting details. To join a meeting in Teams that is scheduled in your calendar, click the “Calendar” button in the app bar. Then use the Calendar’s navigation controls to find the meeting and click to select it. If it has already started, you can click the “Join” button in the meeting in the Calendar. To join if it hasn’t started, you can click the meeting and then click the “Join” button to start it.
If a meeting is in a channel, the invitation to join and meeting details appear in the channel on its “Posts” tab. If the meeting has already started, you can click the “Join” button that appears over the meeting. To start the meeting, click the meeting and then click the “Join” button in the meeting details window, instead.
If a meeting has already begun and you have participated in a chat attached to that meeting, the chat and meeting appear in your recent chat list. Click the “Chat” button in the app bar and select the meeting in your chat list. Then click the “Join” button at the top of the chat window.
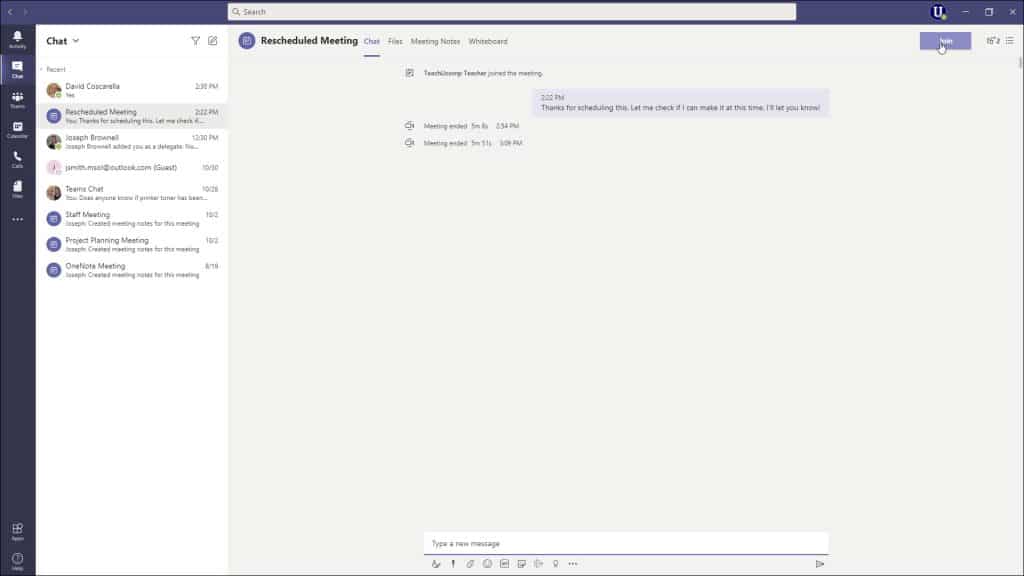
If invited to a meeting via a Teams notification and link, click the “Join Microsoft Teams Meeting” link in the meeting invitation. In the web page that opens, select to either join the meeting on the web or download the desktop app. If you already have the Teams app, the meeting automatically opens there. Alternatively, if you don’t have a Teams account and the meeting organizer has set permissions to allow it, you can enter your name to join the meeting as a guest. If you have a Teams account, select “Sign in” to join using your account. Depending on the meeting organizer’s settings, you may be able to join the meeting right away or go to the lobby where people in the meeting can admit you to the meeting.
If you can’t use the Teams app or Teams on the web, you can join some meetings by calling a phone number, depending on the settings of the organization and Teams. If there’s a phone number and conference ID in the meeting invitation, dial the number and follow the prompts to join the meeting by phone.
Like a call, when you join a meeting in Teams, it opens in its own window with the Meeting Controls toolbar docked at the top with its familiar tools, as well as tools specific to meetings. You can still use Teams and other apps while participating in a meeting. Just click outside the meeting to perform your desired tasks. Note that if you minimize the window, it appears in the bottom corner of your screen while you perform other tasks. To return to the meeting window in its larger view, hover over the small window until your mouse pointer turns into a hand and then click.
Instructions on How to Join a Meeting in Teams
- To join a meeting in Teams scheduled in your calendar, click the “Calendar” button in the app bar.
- Then use the Calendar’s navigation controls to find the meeting and click to select it.
- To join a meeting that already started, click the “Join” button within the meeting in the Calendar.
- To start the meeting if it hasn’t started, click the meeting and then click the “Join” button.
- If you want to join a meeting in a channel, the invitation to join and meeting details appear in the channel on its “Posts” tab.
- To join a meeting that already started, click the “Join” button that appears over the meeting.
- To start the meeting if it hasn’t started, click the meeting and then click the “Join” button in the meeting details window, instead.
- If you want to join a meeting if it has started and you participated in a chat attached to that meeting, click the “Chat” button in the app bar, select the meeting in your chat list, then click the “Join” button at the top of the chat window.
- To join a meeting if you’ve been invited to a meeting via a Teams notification and link, click the “Join Microsoft Teams Meeting” link in the meeting invitation.
- In the web page that opens, select to either join the meeting on the web or download the desktop app.
- If you already have the Teams app, the meeting will open there automatically.
- Alternatively, if you don’t have a Teams account and the meeting organizer has set permissions to allow it, you can enter your name to join the meeting as a guest.
- If you do have a Teams account, select “Sign in” to join using your account.
- Depending on the meeting organizer’s settings, you may be able to join the meeting right away or go to the lobby where people in the meeting can admit you to the meeting.
- To join a meeting by calling a phone number if there’s a phone number and conference ID in the meeting invitation, dial the number and follow the prompts to join the meeting by telephone.
- When you join a meeting in Teams, it will open in its own window with the Meeting Controls toolbar docked at the top with its familiar tools, as well as tools specific to meetings.
- You can still use Teams and other apps while you are participating in a meeting. Just click outside the meeting to perform your desired tasks.
- If you minimize the window, it appears in the bottom corner of your screen.
- To return to the meeting window in its larger view, hover over the small window until your mouse pointer turns into a hand and then click.
