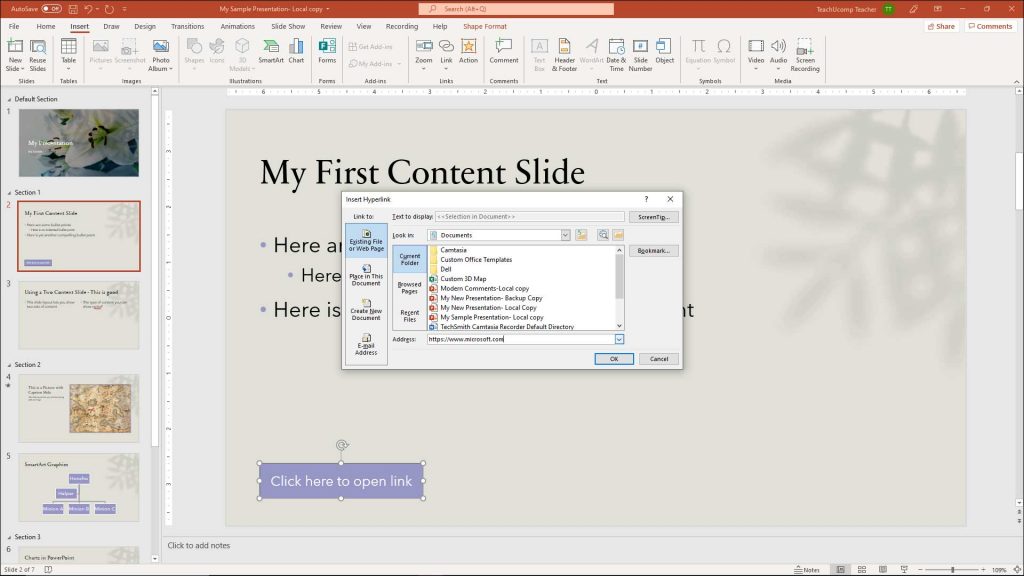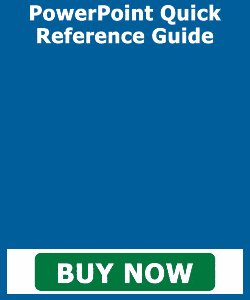Hyperlink in PowerPoint – Instructions
How to Hyperlink in PowerPoint: Video
This video lesson, titled “Using Links,” shows you how to hyperlink in PowerPoint. This video lesson is from our complete PowerPoint tutorial, titled “Mastering PowerPoint Made Easy v.2019 and 365.”
Overview of How to Hyperlink in PowerPoint:
What are Hyperlinks in PowerPoint?
A hyperlink in PowerPoint is often simply called a link. Links in PowerPoint let the viewer or presenter click hyperlinks in a presentation slide. These hyperlinks in PowerPoint can open web pages or send email, navigate to slides, or open external files.
How to Automatically Insert a Hyperlink in PowerPoint:
To automatically insert a hyperlink as you type in PowerPoint, type a web address URL or email address into a text-containing object in a slide. Then press the “Spacebar” or “Enter” key on your keyboard. To immediately remove an automatically inserted hyperlink, press the “Backspace” key once, immediately after pressing the “Spacebar” or “Enter” key.
How to Add a Hyperlink in PowerPoint:
Alternatively, to add a hyperlink in PowerPoint to a slide object or text within a text-containing slide object, select the slide object or text within a text-containing slide object to which to attach the link. Then click the “Link” button in the “Links” button group on the “Insert” tab of the Ribbon. Doing this then opens the “Insert Hyperlink” dialog box. Alternatively, right-click the selection. Then click the “Link” command in the pop-up menu that appears to open the same “Insert Hyperlink” dialog box.
For text links, the selected text appears in the “Text to display” field. For linked objects, this field shows “<<Selection in Document>>,” instead. To create a screentip for your hyperlink that appears when a user hovers over the hyperlink, click the “ScreenTip…” button. Then enter the text to show in the field. Then click the “OK” button to save the screentip and return to the “Insert Hyperlink” dialog box.
How to Add a Hyperlink to a Web Page in PowerPoint:
To insert a hyperlink to an existing file or web page, then select the “Existing File or Web Page” option in the “Link to:” list at the left side of the “Insert Hyperlink: dialog box. To link to a web page, type its URL into the “Address:” field.
Alternatively, you can select a file or page to which to link by searching for it using either the “Look in:” drop-down, or the “Current Folder,” “Browsed Pages,” or “Recent Files” buttons. After finding the file to which to link, then click it to select it. After creating the hyperlink, click the “OK” button to insert the hyperlink into your document.
A picture of a user adding a hyperlink in PowerPoint to a selected shape in a slide.
How to Add a Hyperlink to a Slide in PowerPoint:
Alternatively, to insert a hyperlink to a presentation slide, instead select the “Place in This Document,” option from the “Link to:” list at the left side of the “Insert Hyperlink: dialog box. Then choose the slide to which to link from the “Select a place in this document:” list. Then click the “OK” button to insert a hyperlink to the selected slide.
How to Add an Email Hyperlink in PowerPoint:
Alternatively, to create a hyperlink that opens a blank email message to an email address you enter, choose the “E-mail Address” option in the “Link to:” list at the left side of the “Insert Hyperlink: dialog box. Then enter the “E-mail Address:” of the email recipient into the labeled field. This is the email address to which the message is sent.
Any recently used email addresses appear in the “Recently used e-mail addresses:” field. You can click an email address in this list to use it. You can enter an email subject into the “Subject” field, if desired. Note that some email programs or web browsers might not recognize the subject line. Then click the “OK” button to insert the hyperlink.
How to Add a Link to an Online Microsoft 365 File in PowerPoint:
Alternatively, to quickly add a hyperlink in PowerPoint for Microsoft 365 to an online Microsoft 365 document, select the slide object or text within a text-containing slide object to which to attach the link. Then click the drop-down part of the “Link” button in the “Links” button group on the “Insert” tab of the Ribbon. Then click the name of the online Office 365 document to share from the list of “Recent items” in the button’s drop-down menu.
Instructions on How to Hyperlink in PowerPoint:
Instructions on How to Automatically Insert a Hyperlink in PowerPoint:
- To automatically insert a hyperlink as you type in PowerPoint, type a web address URL or email address into a text-containing object in a slide and then press the “Spacebar” or “Enter” key on your keyboard.
- To immediately remove an automatically inserted hyperlink, press the “Backspace” key once, immediately after pressing the “Spacebar” or “Enter” key.
Instructions on How to Add a Hyperlink in PowerPoint:
- To add a hyperlink in PowerPoint to a slide object or text within a text-containing slide object, select the slide object or text within a text-containing slide object to which to attach the link.
- Then click the “Link” button in the “Links” button group on the “Insert” tab of the Ribbon to open the “Insert Hyperlink” dialog box.
- Alternatively, to add a hyperlink in PowerPoint to a slide object or text within a text-containing slide object, right-click the selection.
- Then click the “Link” command in the pop-up menu that appears to open the same “Insert Hyperlink” dialog box.
- For text links, the selected text appears in the “Text to display” field.
- For linked objects, this field shows “<<Selection in Document>>,” instead.
- To create a screentip for your hyperlink that appears when a user hovers over the hyperlink, click the “ScreenTip…” button.
- Then enter the text to show in the field.
- Then click the “OK” button to save the screentip and return to the “Insert Hyperlink” dialog box.
Instructions on How to Add a Hyperlink to a Web Page in PowerPoint:
- To then insert a hyperlink to an existing file or web page, select the “Existing File or Web Page” option in the “Link to:” list at the left side of the “Insert Hyperlink: dialog box.
- To link to a web page, type its URL into the “Address:” field.
- Alternatively, to select a file or page to which to link, search for it using either the “Look in:” drop-down, or the “Current Folder,” “Browsed Pages,” or “Recent Files” buttons.
- After finding the file to which to link, then click it to select it.
- After creating the hyperlink, click the “OK” button to insert the hyperlink into your document.
Instructions on How to Add a Hyperlink to a Slide in PowerPoint:
- Alternatively, to insert a hyperlink to a presentation slide, select the “Place in This Document,” option from the “Link to:” list at the left side of the “Insert Hyperlink: dialog box.
- Then choose the slide to which to link from the “Select a place in this document:” list.
- Then click the “OK” button to insert a hyperlink to the selected slide.
Instructions on How to Add an Email Hyperlink in PowerPoint:
- Alternatively, to create a hyperlink that opens a blank email message to an email address you enter, choose the “E-mail Address” option in the “Link to:” list at the left side of the “Insert Hyperlink: dialog box.
- Then enter the “E-mail Address:” of the email recipient into the labeled field. This is the email address to which the message is sent.
- Any recently used email addresses appear in the “Recently used e-mail addresses:” field. You can click an email address in this list to use it.
- You can enter an email subject into the “Subject” field, if desired. Note that some email programs or web browsers might not recognize the subject line.
- Then click the “OK” button to insert the hyperlink.
Instructions on How to Add a Link to an Online Microsoft 365 File in PowerPoint:
- To quickly add a hyperlink in PowerPoint for Microsoft 365 to an online Microsoft 365 document, select the slide object or text within a text-containing slide object to which to attach the link.
- Then click the drop-down part of the “Link” button in the “Links” button group on the “Insert” tab of the Ribbon.
- Then click the name of the online Office 365 document to share from the list of “Recent items” in the button’s drop-down menu.