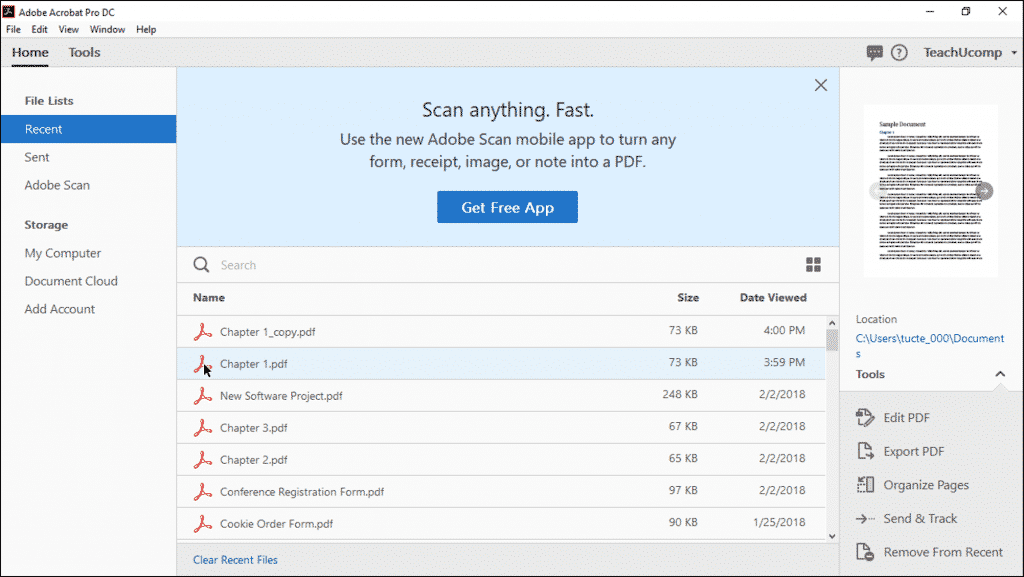Open a PDF in Acrobat Pro DC – Instructions and Video Lesson
Open a PDF in Acrobat Pro DC: Video Lesson
This video lesson, titled “Opening PDFs,” shows you how to open a PDF in Acrobat Pro DC. This video lesson is from our complete Acrobat tutorial, titled “Mastering Acrobat Made Easy v. Pro DC.”
Open a PDF in Acrobat Pro DC: Overview
You can open a PDF in Acrobat Pro DC in several different ways. The first way to open a PDF in Acrobat Pro DC is to launch the Acrobat software by opening a PDF. To do this, find the PDF file to open on your computer. Then double-click the file using your mouse. Acrobat then launches and displays the PDF’s Document view.
You can also open a PDF in Acrobat Pro DC from within Acrobat. After opening the program, Acrobat shows the Home view, by default. Recently-opened PDFs then appear onscreen. You can select from several lists of PDF files to find the one to open. To open a PDF in Acrobat Pro DC from the Home view, click the name of a PDF file list, like “Recent” or “Sent,” at the left side of the window. Doing this then shows the names of PDFs in that category in the list to the right. Then double-click the name of a PDF in the list to open it and show its Document view.
Open a PDF in Acrobat Pro DC – Instructions and Video Lesson: A picture of a user opening a PDF in Acrobat Pro DC by using the “Recent” category in the Home view.
A third way to open a PDF in Acrobat Pro DC is to click the “File” command in the Menu Bar. Then click the “Open” command in the drop-down menu that appears to launch the “Open” dialog box. Then use the dialog box to find the PDF to open. Click the name of the PDF file to open in the dialog box, and then click the “Open” button. Acrobat then opens the document and shows its Document view.
Open a PDF in Acrobat Pro DC: Instructions
- To open a PDF in Acrobat Pro DC from your computer’s filing system, find the PDF file to open on your computer.
- Then double-click the file using your mouse.
- Acrobat then launches and displays the PDF’s Document view.
- To open a PDF in Acrobat Pro DC from the Home view after opening the program, click the name of a PDF file list, like “Recent” or “Sent,” at the left side of the window.
- Doing this then shows the names of PDFs in that category in the list to the right.
- Then double-click the name of a PDF in the list to open it and show its Document view.
- Alternatively, to open a PDF in Acrobat Pro DC, click the “File” command in the Menu Bar.
- Then click the “Open” command in the drop-down menu that appears to launch the “Open” dialog box.
- Then use the dialog box to find the PDF to open.
- Click the name of the PDF file to open in the dialog box.
- Then click the “Open” button.