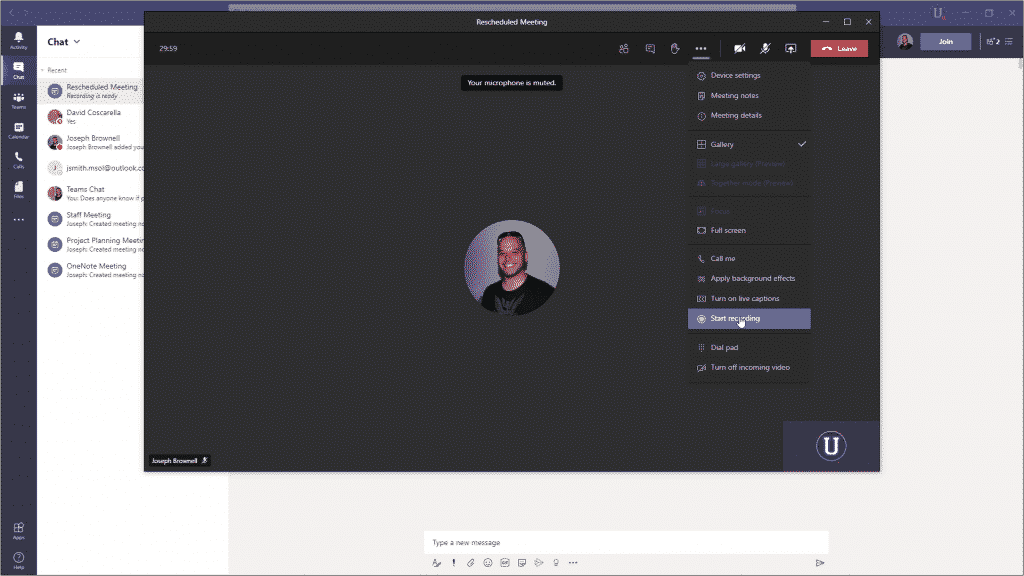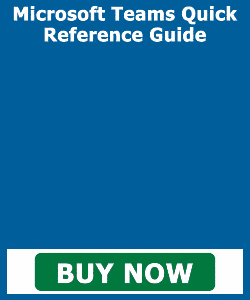Record a Meeting in Teams – Instructions
Record a Meeting in Teams: Video Lesson
This video lesson, titled “Recording a Meeting,” shows you how to record a meeting in Teams. This video lesson is from our complete Teams tutorial, titled “Mastering Teams Made Easy.”
Record a Meeting in Teams: Overview
If you have the proper Microsoft 365 subscription and your Admin has enabled recording for your team, then you can record a meeting in Teams to capture audio, video, and screen sharing. People from another organization or company, guest users, and anonymous users cannot record meetings or calls. Depending on your location, there may be legal requirements regarding the recording of meetings and calls. Be sure to know these rules before recording.
To record a meeting in Teams, click the “More actions” ellipsis in the Meeting Controls toolbar. Then select “Start recording” from the menu. Everyone in the meeting then receives a notification that recording has started. Recording continues even if the person who began the meeting leaves. Once everyone leaves the meeting, the recording stops automatically. If someone forgets to leave the meeting, the recording stops automatically after four hours. To manually stop recording a meeting in Teams, click the “More actions” ellipsis in the Meeting Controls toolbar. Then select the “Stop recording” command from the menu. Then click the “Stop recording” button that appears to confirm.
Record a Meeting in Teams – Instructions: A picture of a user recording a meeting in Teams.
When you record a meeting in Teams, it’s saved to either Stream or SharePoint or OneDrive, depending on your current Microsoft 365 settings. For older tenants, the video is saved to Stream. Newer tenants will save to either SharePoint, for channel meetings, or OneDrive, for other types of meetings. For channel meetings, the recording appears on the channel’s “Posts” tab. Here, you can click to open and play the recording. The recording is also stored in a “Recordings” folder on the channel’s “Files” tab. All channel participants have permission to edit and view the recording.
For meetings outside of a channel, the recording is stored in the “Recordings” folder in the OneDrive directory of the person who recorded it. A recording of the meeting also appears in the active meeting’s chat conversation. To view it, click the “Show conversation” button in the Meeting Controls toolbar to open the “Meeting chat” pane.
Once you locate a recording, you can then click the “More options” ellipsis next to the recording in the pane to open it in Stream, SharePoint, or OneDrive, depending on the meeting location, download a copy of the recording, share the recording with others who might not have access, or get a link to the recording to send to others. Keep in mind that only the meeting organizer and meeting recorder can download or share the file. If you didn’t organize or record the meeting, you can still share it. However, it requires the meeting organizer or recorder to approve your share request.
Recordings can only be deleted by the person who recorded the meeting or anyone they assign as owners of the meeting. Meetings must be deleted in either Stream, OneDrive, or SharePoint and cannot be deleted from Teams.
Record a Meeting in Teams: Instructions
Instructions on How to Record a Meeting in Teams
- To record a meeting in Teams, click the “More actions” ellipsis in the Meeting Controls toolbar.
- Then select “Start recording” from the menu.
- Everyone in the meeting receives a notification that the recording has started.
- Recording continues even if the person who began the meeting leaves.
- Once everyone leaves the meeting, the recording stops automatically.
- If someone forgets to leave the meeting, the recording stops automatically after four hours.
Instructions on How to Stop Recording a Meeting in Teams
- To manually stop recording a meeting in Teams, click the “More actions” ellipsis in the Meeting Controls toolbar.
- Then select the “Stop recording” command from the menu.
- Then click the “Stop recording” button that appears to confirm.
Instructions on Managing Saved Recording in Teams
- When you record a meeting in Teams, it’s saved to either Stream or SharePoint or OneDrive, depending on your current Microsoft 365 settings.
- For older tenants, the video is saved to Stream.
- Newer tenants will save to either SharePoint for channel meetings or OneDrive for other types of meetings.
- For channel meetings, the recording appears on the channel’s “Posts” tab, where you can click to open and play it. It is also stored in a “Recordings” folder on the channel’s “Files” tab. All channel participants can edit and view the recording.
- For meetings outside of a channel, the recording is stored in the “Recordings” folder in the OneDrive directory of the person who recorded it. A recording of the meeting also appears in the active meeting’s chat conversation.
- To view it, click the “Show conversation” button in the Meeting Controls toolbar to open the “Meeting chat” pane.
- Once you locate a recording, you can then click the “More options” ellipsis next to the recording in the pane to open it in Stream, SharePoint, or OneDrive, depending on the meeting location, download a copy, share it with others who might not have access, or get a link to send to others.
- Keep in mind that only the meeting organizer and meeting recorder can download or share the file.
- If you didn’t organize or record the meeting, you can still share it. However, it requires the meeting organizer or recorder to approve your share request.
- Recordings can only be deleted by the person who recorded the meeting or anyone they assign as owners of the meeting. Meetings must be deleted in either Stream, OneDrive, or SharePoint and cannot be deleted from Teams.