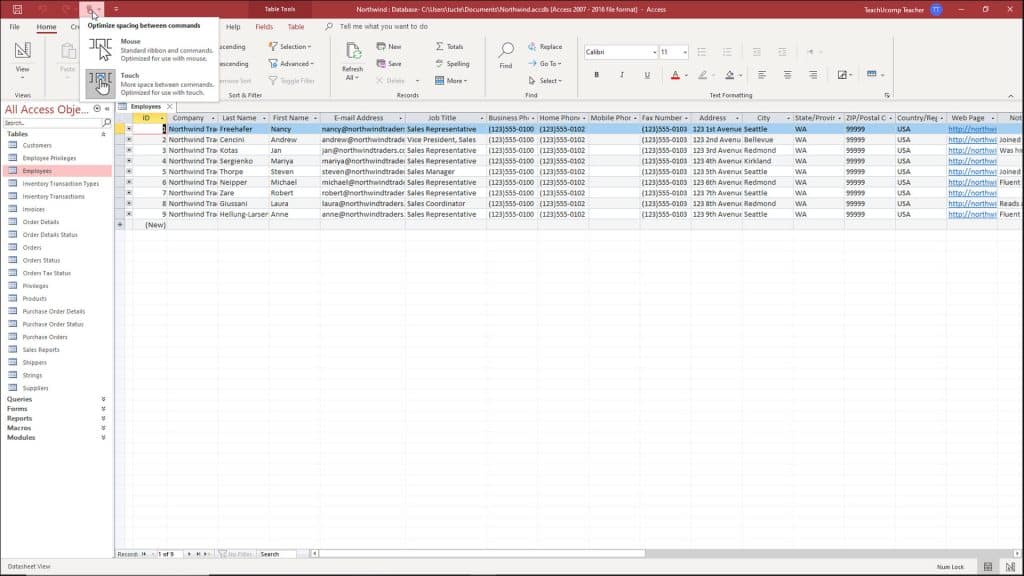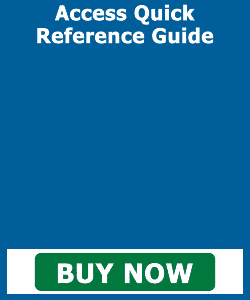Touch Mode in Access – Instructions and Video Lesson
Using Touch Mode in Access: Video
This video lesson, titled “Touch Mode,” shows how to enable and disable touch mode in Access. This video lesson is from our complete Access tutorial, titled “Mastering Access Made Easy 2019 and 365.”
Overview of Touch Mode in Access
Touch mode in Access gives easy access to the buttons and commands within the Ribbon and Quick Access toolbar. When you enter touch mode in Access, you enlarge the Ribbon and Quick Access toolbar. Also, you add extra space around the buttons and commands within them. This helps you access the buttons and commands on a touch-based tablet.
You must add a “Touch/Mouse Mode” button to the Quick Access toolbar before you can turn touch mode in Access on or off. To add this button, if needed, click the “Customize Quick Access Toolbar” drop-down arrow at the right end of the Quick Access toolbar. Doing this then shows a listing of the most used commands. Then click or tap the “Touch/Mouse Mode” command in the drop-down menu. Doing that then adds a button for that command to the Quick Access toolbar.
You can then use this new button to enable or disable touch mode in Access. To do this, click or tap the “Touch/Mouse Mode” button in the Quick Access toolbar. From the drop-down menu that then appears, select the mode you prefer to use. You can choose either “Mouse” or “Touch” from the drop-down menu.
When you enable “Touch” mode, the buttons within the Ribbon and Quick Access toolbar appear larger. They also have more space surrounding them onscreen. You can select the “Mouse” choice to toggle touch mode off. Doing this restores the default size of the buttons onscreen.
A picture of the user interface after enabling touch mode in Access.
Instructions on Using Touch Mode in Access
- To add the “Touch/Mouse Mode” button to the Quick Access toolbar, if needed, click the “Customize Quick Access Toolbar” drop-down arrow at the right end of the Quick Access toolbar to show its commands in a drop-down menu.
- Then click or tap the “Touch/Mouse Mode” command in the drop-down menu to add that button to the Quick Access toolbar.
- To enable touch mode in Access, then click or tap the “Touch/Mouse Mode” button in the Quick Access toolbar.
- Then select “Touch” from the drop-down menu that appears to enable touch mode and enlarge the buttons in the Ribbon and Quick Access toolbar and add more space around them.
- To turn off touch mode, instead select the “Mouse” choice from the button’s drop-down menu to restore the default size of the buttons onscreen.