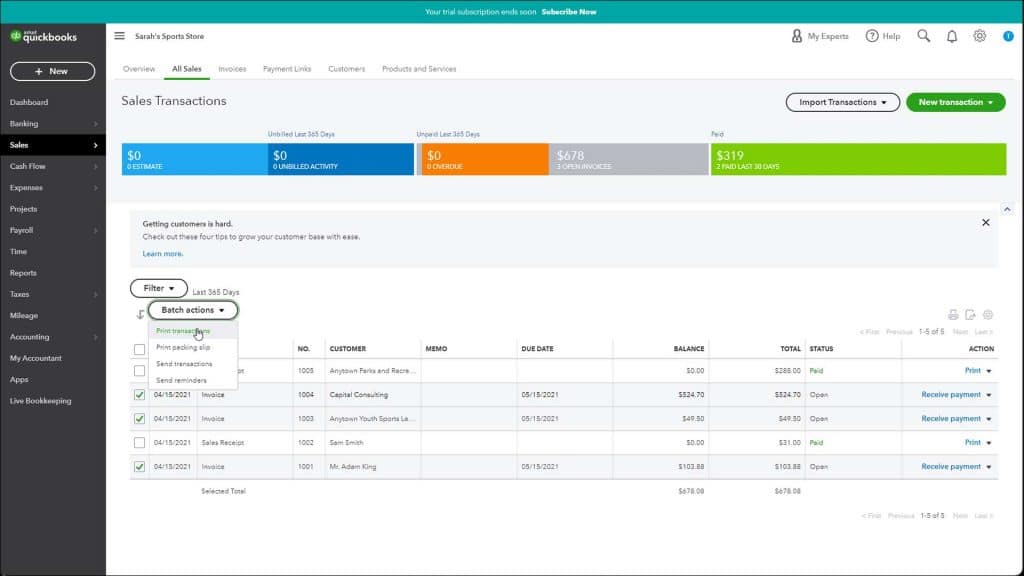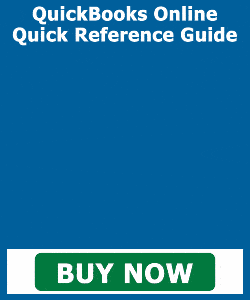Batch Print Invoices in QuickBooks Online- Instructions
How to Batch Print Invoices in QuickBooks Online: Video
This video lesson, titled “Printing Sales Forms,” shows you how to batch print invoices in QuickBooks Online. This video lesson is from our complete QuickBooks Online tutorial titled “Mastering QuickBooks Online Made Easy.”
Overview of How to Batch Print Invoices in QuickBooks Online:
You can batch print invoices in QuickBooks Online by using the “Batch actions” button at the top of the list on the “Sales Transactions” page. Doing this lets you print multiple invoices in QuickBooks Online at once. To open the “Sales Transactions” page in QuickBooks Online if using the “Accountant view” of your company file, hover over the “Sales” link in the Navigation Bar. Then click the “All Sales” link in the side menu that appears to open the page in the area to the right.
Then check the checkboxes next to the items to print in the list. Then click the “Batch actions” button above the transactions list. Select the “Print transactions” command from the drop-down menu that appears to open a new tab or window, which shows the forms you selected in a PDF viewer.
To print the forms after previewing them, click the print icon or right-click a preview and select the “Print” command that appears. When finished, close the tab or window to return to the “Sales Transactions” page. If prompted by QuickBooks Online to mark the selected transactions as printed in a dialog box that then appears in this page, you can click the “Yes” or “No” button, as desired.
A picture that shows how to batch print invoices in QuickBooks Online.
Instructions on How to Batch Print Invoices in QuickBooks Online:
- To batch print invoices in QuickBooks Online, hover over the “Sales” link in the Navigation Bar.
- Then click the “All Sales” link in the side menu that appears to open the page in the area to the right.
- Then check the checkboxes next to the items to print in the list.
- Then click the “Batch actions” button above the transactions list.
- Select the “Print transactions” command from the drop-down menu that appears to open a new tab or window, which shows the forms you selected in a PDF viewer.
- To print the forms after previewing them, click the print icon or right-click a preview and select the “Print” command that appears.
- When finished, close the tab or window to return to the “Sales Transactions” page.
- If prompted by QuickBooks Online to mark the selected transactions as printed in a dialog box that then appears in this page, you can click the “Yes” or “No” button, as desired.