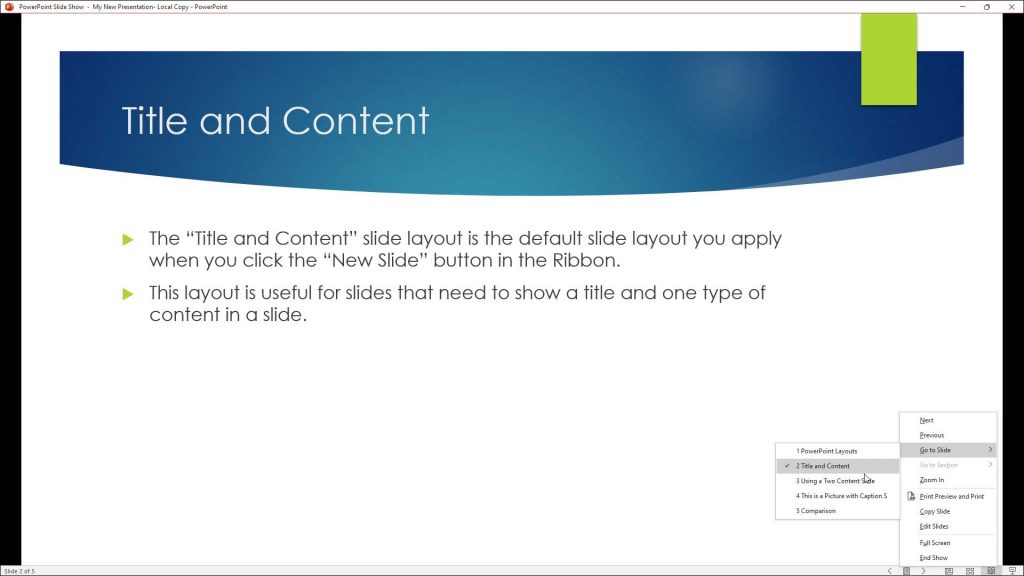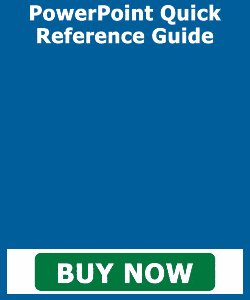PowerPoint Reading View – Instructions
PowerPoint Reading View: Video Lesson
This video lesson, titled “Reading View,” shows you how to use PowerPoint Reading view. This video is from our complete PowerPoint tutorial, titled “Mastering PowerPoint Made Easy v.2019 and 365.”
PowerPoint Reading View: Overview
PowerPoint Reading view lets you view the presentation’s content as if using Slide Show view, but within the frame of the application window versus full screen. The options you have for advancing through this view are almost identical to the options you have when viewing the presentation in Slide Show View.
To enter PowerPoint Reading view, click the “Reading View” button in the Presentation View buttons towards the right end of the Status Bar. Alternatively, to enter Reading view in PowerPoint, click the “View” tab of the Ribbon. Then click the “Reading View” button in the “Presentation Views” button group.
To move to the next slide in PowerPoint Reading view, click directly onscreen, just as when using Slide Show view. Reading view in PowerPoint also provides navigation buttons in the lower-right corner of the Status Bar that you can click to move back and forth through the slides, and access more advanced navigation features.
To move to the previous or next slides, click the “Previous” or “Next” buttons in the lower-right corner of the Status Bar in Reading view. To view a pop-up menu of other presentation commands, click the “Menu” button in the lower-right corner of the Status Bar in Reading view. Then select the desired choice from the pop-up menu of presentation commands that appears. To exit Reading view in PowerPoint, press the “Esc” key on your keyboard.
A picture of a user selecting commands in a PowerPoint presentation in PowerPoint Reading view.
Instructions on Using Reading View in PowerPoint:
- To enter Reading view in PowerPoint, click the “Reading View” button in the Presentation View buttons towards the right end of the Status Bar.
- Alternatively, click the “Reading View” button in the “Presentation Views” button group on the “View” tab of the Ribbon.
- To move to the next slide in Reading view, click directly onscreen.
- To move to the previous or next slides, click the “Previous” and “Next” buttons in the lower-right corner of the Status Bar in Reading view.
- If you want to view a pop-up menu of other presentation commands, click the “Menu” button in the lower-right corner of the Status Bar in Reading view.
- Then select the desired choice from the pop-up menu of presentation commands that appears.
- To exit Reading view in PowerPoint, press the “Esc” key on your keyboard.